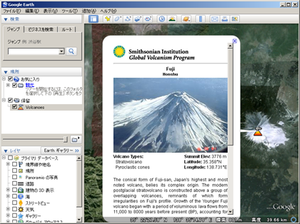ArcGIS Explorer は、2D 表示と 3D 表示の両方を行うことができます。ArcGIS Desktop 10 のアプリケーションである ArcMap は、KML へエクスポートすることはできますが、KML を表示することはできません。では、お気に入りの KML を ArcMap で表示するにはどうしたらよいでしょうか?
ArcGIS Desktop 10 から、KML → レイヤ(KML To Layer)という新たなツールが加わり、KML からレイヤ ファイルを作成できるようになりました。また、その他の方法として、最新の ArcGIS Explorer で KML をレイヤ パッケージに変換するという方法があります。今回は、この ArcGIS Explorer で KML をレイヤ パッケージに変換する方法をご紹介します。
Google Earth ギャラリーから、volcanoes.kml ファイルをダウンロードし、Google Earth で表示させると、下図のようになります。ポップアップには、画像や詳細情報が含まれています。
では、この KML を ArcGIS Explorer に追加してみます。Google Earth と同じように表示することができます。下図では 2D 表示モードですが、3D 表示モードに切り替えることもできます。
最新の ArcGIS Explorer(Build 1500)は、ArcGIS Explorer マップに追加されたアイテムをメモやレイヤ パッケージなどに共有できる新機能が追加されています。この機能を使って、KML をレイヤ パッケージに変換します。
KML を右クリックし、[共有] を選択します。

いくつかの共有形式を選択することができますが、ArcMap で表示させるためには、レイヤ パッケージを選択してください。
次に、レイヤ パッケージの共有方法を選択します。今回は、[ファイル] を選択します。
最後に、レイヤ パッケージの情報を記入します。
以上で、ArcMap でレイヤ パッケージを使用する準備ができました。空の ArcMap を開き、レイヤ パッケージを ArcMap にドラッグ&ドロップしてください。ラベルとシンボルが元の KML と同じであることが分かります。
レイヤ パッケージだけでは場所が分かりませんので、ベース マップを追加します。[データの追加] ボタンをクリックし、[ベース マップの追加] をクリックします。[ベース マップの追加] ダイアログでは、[Imagery] を選択し、[追加] ボタンをクリックします。
ポップアップを表示させるために、[HTML ポップアップ] ボタンを選択します。
任意の火山をクリックすると、KML と同じようにポップアップが表示されます。
このように、KML から簡単にレイヤ パッケージを作成し、ArcMap に追加することができます。
ArcGIS Explorer の共有に関する詳細は、ArcGIS Explorer ヘルプのレイヤ パッケージの共有をご参照ください。