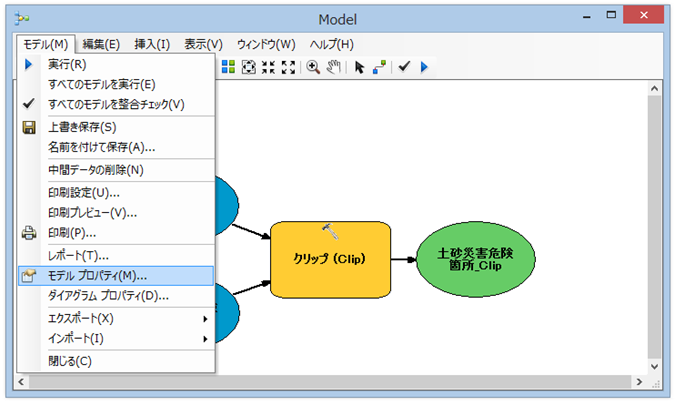前回の「今さら聞けない ModelBuilder 入門 1」では、モデルの基本的な作成方法をご紹介しました。今回は、作成したモデルを保存します。
モデルに名前をつける
保存する前に、モデルに名前をつけます。
1. [モデル] メニュー → [モデル プロパティ] を選択します。
2. [一般] タブの [名前] と [ラベル] にモデル名を入力します。
注意: 名前には空白とアンダースコア (_) を含めることができません。基本的には、英数字名にするのが望ましいです。
ラベルは [ModelBuilder] ウィンドウや [カタログ] ウィンドウで表示される名前です。フィールドのエイリアス(別名)のように、モデルのラベルには空白や特殊文字が入力でき、わかりやすいモデル名を表記できます。

ラベル名は [検索] ウィンドウから検索もできます。
モデルを相対パスで保存する設定
モデルを他の場所に移動やコピーしたときに、モデルに追加したデータがリンク切れにならないように、相対パスで保存する設定を行います。この設定を行うと、ArcMap のマップ ドキュメント (*.mxd) を相対パスで保存した場合と同様に、モデルとデータのフォルダ構成を変えずに移動やコピーをするとデータへの参照リンクが維持されます。
《手順》
[モデル] メニュー → [モデル プロパティ] を選択し、プロパティのダイアログで、[相対パスで保存] チェックボックスをオンにします。

モデルを保存する
作成したモデルは、ツールボックス  に保存します。新規ツールボックスを作成して、そこに保存することもできますし、デフォルト ツールボックスや既に自分で作成したツールボックスに保存することもできます。通常のジオプロセシング ツールが格納されている ArcToolbox はシステム ツールボックスであるため、ここにはモデルを保存できません。
に保存します。新規ツールボックスを作成して、そこに保存することもできますし、デフォルト ツールボックスや既に自分で作成したツールボックスに保存することもできます。通常のジオプロセシング ツールが格納されている ArcToolbox はシステム ツールボックスであるため、ここにはモデルを保存できません。
1. [モデル] メニュー → [名前を付けて保存] を選択します。
2. [保存] ダイアログで、保存先のフォルダに移動します。[新規ツールボックス]  をクリックして、ツールボックスを作成します。相対パスで保存する設定をしている場合は、データが格納されているフォルダ内に保存することをお勧めします。
をクリックして、ツールボックスを作成します。相対パスで保存する設定をしている場合は、データが格納されているフォルダ内に保存することをお勧めします。

3. 作成した Toolbox をダブルクリックし、[保存] をクリックしてモデルを保存します。

自分でツールボックスを作成しない場合は、デフォルト ツールボックスを利用できます。デフォルト ツールボックスは、Default.gdb と同じ下記フォルダ内にあります。
C:Usersユーザー名DocumentsArcGISToolbox.tbx
保存したモデルを開く
保存したモデルは、[カタログ] ウィンドウで開きます。
1. [カタログ] ウィンドウで、モデルを保存した Toolbox の場所へ移動します。
2. Toolbox を展開し、モデルを選択 → 右クリック → [開く] を選択します。

3. モデルが開きます。

■関連リンク
・今さら聞けない ModelBuilder 入門 1: ModelBuilder って何?
・今さら聞けない ModelBuilder 入門 3 :リスト変数で複数データを一括処理
・今さら聞けない ModelBuilder 入門 4 :バッチ グリッドの便利な入力方法