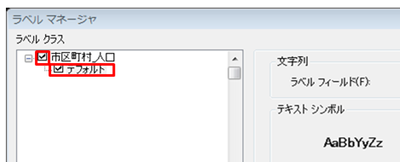ArcGIS Desktop では、属性情報を使用して、地図上に注記を表示することができます。
ArcGIS では注記のことをラベルと呼び、フォントやサイズを簡単に設定し、 地図上に表示することが可能ですが、すべてのデータに対してラベルを表示すると、 ラベルの表示で地図が埋まってしまうなど、反対に見づらい地図となってしまうケースがあります。
このような場合に、人口が指定数より多い市区町村名のみを表示したり、データが持つ数値データに よってラベルの色を分けて表示したりすることで、見栄えだけでなく、データの重要さなどを 表現することが可能になります。 これらは、ArcGIS Desktop のラベル条件式の機能を利用することで実現できます。
この記事では、ラベル条件式を利用して、人口 25 万人以上の市区町村のみのラベルを表示する例をご紹介します。
1. [カスタマイズ] メニュー → [ツールバー] → [ラベリング] をクリックし、ラベリング ツールバーを表示します。
2. ラベリング ツールバー内の [ラベル マネージャ] ボタンをクリックします。
3. [ラベル マネージャ] ダイアログで、ラベル表示をしたいレイヤのチェックボックスをオンにし、レイヤ名の下にある [デフォルト] を選択します。

4. [ラベル フィールド] にラベル表示に使用する属性フィールドを選択し、[SQLクエリ] ボタンをクリックします。
5. [SQL クエリ] ダイアログで、ラベル表示に使用する情報を絞り込むために条件式を作成します。条件式の詳細は ArcGIS ヘルプ「ArcGIS で使用される条件式の SQL リファレンス」をご参照ください。
たとえば、「人口」フィールドの値が25万人以上のレコードだけをラベル表示する場合は、以下のような条件式となります。画面の上部の「人口」フィールドをダブルクリック → [>=] ボタン → 「250000」を入力することで、条件式が作成されます。

6. [OK] ボタンでダイアログをすべて閉じると、特定レコードのみがラベル表示されます。

なお「鶴見区」のように 2 つのフィーチャに同じラベルが表示される場合は、ラベル マネージャの [プロパティ] ボタン → [同じラベルを削除] を選択することで、ラベルの重複を回避することが可能です。


■関連リンク