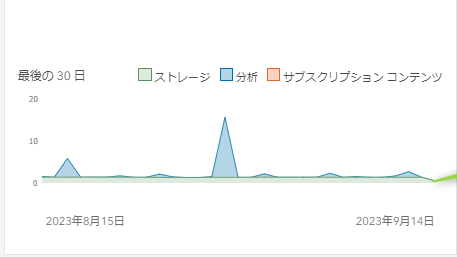この記事では、初めて ArcGIS Online 組織の管理を引き継いだ直後、管理に慣れてきたとき、そして最後に、すべてが円滑に進んでいることを確認するために定期的に行うべきことを項目別に分け、タスクのチェックリスト形式で説明します。これらのタスクは、会社の ArcGIS Online 組織がどのように運用されているかを理解することから始め、運用を継続するために必要なコツを習得することを目的としています。
目次
管理者の役割を始めるためのタスク
アカウントとアクセス
新しい管理者としての最初のステップは、自身が正しい管理者アカウントと必要な権限を持っていることを確認することです。次に、組織の設定がどのようになっているか、ユーザーとコンテンツ管理がどのように行われているのかを把握します。
□ ArcGIS Online 組織にサイン インできることを確認。
□ 自身がデフォルトの管理者ロール (管理者権限を持つカスタム ロールではない) を持っていることを確認。
□ 組織の管理者の問い合わせ先として自分自身を設定。
管理者の問い合わせ先になることで、更新やクレジット消費通知など、組織に関する重要な通知を受け取ることができます。また、メンバーのパスワード再設定リクエストもこの方法で受け取ることができます。組織内のメンバーがセキュリティの質問を設定していない場合、手動でパスワードをリセットしなければならないことがあります。
□ 組織のサブスクリプションの更新日を確認し、カレンダーに記入。
更新日は、[組織] → [概要] タブの組織ボックス (左上) に表示されます。組織を継続的に運用するために、有効期限を切らさないようにしてください。

メンバーの管理
次に、組織内のユーザーと、そのユーザーが現在どのように編成されているかを調べます。組織内のメンバーには、ユーザー タイプとロールにより権限が付与されています。以前の管理者が、組織のメンバーを管理するためにカスタム ロールとメンバー カテゴリを設定している可能性があります。ロールは、ArcGIS の機能に対する権限とアクセス権を与える方法であり、必要に応じてさまざまなユーザーや作業要件に合わせてカスタマイズできます。メンバー カテゴリは、部署やアクセス レベル、その他の特性に基づいて設定できる階層構造で、ユーザーを検索する際のフィルターとして機能します。このセクションでは、ユーザーの管理方法について説明します。
詳細は「ユーザー タイプ、ロール、権限」ヘルプをご参照ください。
現在のメンバーと利用可能なメンバー
はじめに、組織内のメンバー数と、まだ追加可能なメンバー数を調べます。メンバーが 1 人から 5 人という小規模な組織もあれば、5 万人以上という大規模な組織もあります。組織の規模を把握することで、後ほど詳しく説明するクレジット消費やコンテンツ ストレージ、その他の項目をより注意深く確認する頻度について理解することができます。

□ [組織] → [概要] タブで [メンバー] ボックスを表示し、組織内のメンバー数と利用可能なユーザー タイプを確認。
メンバー カテゴリまたはカスタム ロールの確認
特に大規模な組織におけるメンバー管理にとって重要なのは、メンバーを検索して機能を割り当てたり削除したりする際に、フィルターとして機能するメンバー カテゴリとカスタム ロールを設定することです。メンバー カテゴリは最もシンプルにフィルターのように機能し、メンバー ロールはさらにユーザーに特定の権限や特権を与えることができます。
□ [組織] → [メンバー] タブで、以前の管理者が設定したメンバー カテゴリまたはカスタム ロールを確認。これらをクリックして、これらのグループ分けがどのように使用され、誰がどのユーザー タイプとロールに割り当てられているかを理解します。
注意: 大規模な組織の場合、すべてのロールやカテゴリを確認することは現実的でないかもしれません。どのようなロールやカテゴリに分類されるか明らかなユーザーを選択して確認することを推奨します。たとえば、経営陣には Viewer ユーザー タイプが割り当てられており、GIS の担当者には GIS Professional ユーザー タイプと公開者ロールが割り当てられている可能性もあります。
詳細は「メンバーの管理」ヘルプをご参照ください。
レポートの作成
利用状況レポートは、組織をモニタリングするための重要なツールです。レポートでは、メンバーがどのようにリソースを使用、共有、貢献しているかを確認するのに役立ちます。レポートは、作成時のスナップショットとしても機能します。メンバー レポートは、メンバーの入れ替わりが激しい場合に最も役に立ち、各メンバーが使用しているクレジット数、ロールとユーザー タイプ、所有しているアイテム数などの詳細を表示します。
□ [組織] → [設定] → [メンバー ロール] タブで、カスタム ロールが設定されているかを確認。
□ [組織] → [ステータス] → [レポート] タブで、[レポートの作成] をクリック。[単一レポート] を選択し、[レポート タイプ] で [メンバー] を選択。

詳細は「ステータスの表示とレポート」ヘルプをご参照ください。
レポートのスケジュール設定
定期的にレポートを作成することで、組織内で発生したイベントの履歴を時系列で確認することができます。スケジュール設定をすることで、一定の間隔で自動的にレポートが作成されるようになり、年度末のレポートやその他の長期的な追跡が必要な場合に役立ちます。
□ メンバー レポートの作成をスケジュール設定。
クレジットの管理
クレジットは ArcGIS の通貨として機能します。クレジットは組織レベルで管理され、ユーザーがジオコーディングや解析などで使用したり、コンテンツの保存などの一般的な管理に使用したりすることができます。クレジットをすべて消費すると、組織が制限状態になる可能性があります。このセクションでは、組織のクレジット消費について説明します。
詳細は「クレジットの概要」ヘルプおよびブログ記事をご参照ください。
□ [組織] → [概要] タブで、[クレジット] ボックスを表示し、利用可能なクレジット数を確認。
□ [組織] → [ステータス] タブで、過去数週間の組織のクレジット使用量をストレージ、分析、サブスクリプション コンテンツ、公開されたコンテンツ別に確認。
□ [組織] → [メンバー] タブで [残りのクレジット] 列を使用して、各メンバーの残りのクレジットを確認。
コンテンツの管理
組織のコンテンツを理解することは重要であり、特に一般向けのコンテンツを公開している場合はなおさらです。コンテンツを誰に見てもらいたいかによって、主に 4 つの方法で共有することができます。デフォルトでは、コンテンツはそれを作成したユーザー以外には非公開です (組織の管理者は閲覧可能)。作成者または管理者は、グループまたは組織で共有することができます。最後に、誰もが閲覧できるように、コンテンツを一般に公開することができます。コンテンツ カテゴリは、並べ替えやフィルタリングができるという点で、メンバー カテゴリと同様に機能します。
□ [組織] → [ステータス] → [コンテンツ] タブで、組織のアイテム数、最近作成されたアイテム数、タイプや共有ステータス別の内訳などを確認。
□ [コンテンツ] → [組織] タブで、組織にコンテンツ カテゴリが設定されているかどうかを確認し、アイテムを [ビュー数] で並べ替えて最も人気のあるアイテムなどを確認。
□ [組織] → [ステータス] → [レポート] タブで、[レポートの作成] をクリック。[単一レポート] を選択し、[レポート タイプ] で [アイテム] を選択。
メンバー レポートと同様に、レポートを作成した日の組織のスナップショットを表します。アイテム レポートには、各アイテムのストレージ サイズ、使用状況や人気度、共有範囲などの詳細が表示されます。
□ アイテム レポートの作成をスケジュール設定。

管理に慣れるためのタスク
必要に応じて、上で取り上げた管理タスクのいくつかを深く掘り下げて確認します。たとえば、コンテンツを公開する組織の場合は、開発、品質保証、公開の各タスクについて詳細を確認します。また、メンバーの入れ替わりが激しい組織の場合は、効率的なユーザーの追加と削除の方法を検討します。このセクションのタスクは、組織の構造と使用方法によって異なります。必要に応じて、自由に項目を追加したり、省略したりしてください。
メンバーの管理
このセクションでは、最も時間のかかるメンバーの管理タスクを把握し、それを簡素化する方法があるかどうかを確認します。例えば、毎月多くの新しいメンバーを組織に追加している場合は、新しいメンバーのデフォルト設定、メンバーの一括追加などを検討します。メンバーのパスワードやクレジットを常にリセットしなければならない場合は、組織のメンバーのプロフィールにセキュリティの質問を設定し、残りのクレジットの確認方法や不要なコンテンツの削除方法を確認します。
詳細は「メンバーの管理」ヘルプをご参照ください。
□ メンバーの利用状況とクレジットを確認。
□ 新しいメンバーの追加方法について確認。
- [組織] → [設定] → [新しいメンバーのデフォルト設定] タブで、新しいメンバーの追加時に、どのようなロールとライセンスを割り当てるかを確認します。
- 新しいメンバーを個別または一括で追加する方法について確認します。
□ メンバーを組織から脱退または削除する方法について確認。
注意: 削除の手順は、脱退の理由によって異なる場合があります。例えば、退職する場合と、社内で異動する場合とでは手順が異なる場合があります。
- ユーザーのアカウントを組織から削除するか、無効にするか、または少ない権限を持つユーザー タイプにダウングレードするかを決定します。
- コンテンツやグループの所有権などを別のユーザー アカウントに移すか、削除するかを決定します。
コンテンツの管理
組織がどの程度の量のコンテンツを公開・管理し、誰と共有し、どのような業務に利用しているかによって、コンテンツの管理の方法は異なります。組織のメンバーと協力して、どのようなコンテンツを、どのように、誰のために作成しているかを把握します。
□ コンテンツの公開と管理の方法について確認。
- 組織には品質保証プロセスがあるか?
- ArcGIS Online のバージョンアップに合わせて更新する必要があるコンテンツがあるか?
長期的な管理とレポートのタスク
組織の管理手順を理解した後、物事が円滑に進んでいるかどうかを確認するために、組織をチェックする頻度を決定します。組織の活動状況に応じて、毎月、四半期ごとなどの頻度を決定します。繰り返しになりますが、変更を加える前に、適切な利害関係者に確認することが重要です。たとえば、アクティブでないユーザーをダウングレードしたり、所有者に確認せずにコンテンツを削除したりすることは控えましょう。
□ 定期レポートの内容を確認。以下に例を示します。
- 組織に十分な空き容量があるか?削除すべき、または権限の少ないユーザー タイプにダウングレードすべき非アクティブなメンバーがいるか?
- 組織から削除すべき古い、または未使用のコンテンツがあるか?
- ストレージで組織のクレジットを大量に消費しているコンテンツがあるか?
- 更新や見直しが必要なコンテンツがあるか?
□ 組織のクレジットを確認。
- メンバーの消費クレジットは、それぞれクレジットの割り当て内に収まっているか?
- 組織のクレジットが何に使われているか。
□ Esri の ArcGIS 製品のリリース サイクルに従って、管理ワークフローやその他の機能の更新に対応。
おわりに
以上のタスクを実行することで、基本的な組織の管理方法について理解し、継続的な運用が可能となります。今後、管理スキルが向上したり、組織のニーズが変化したりした際は、さまざまな方法で管理ルーチンを拡張したり自動化したりすることができます。以下のヘルプも参考にしてください。