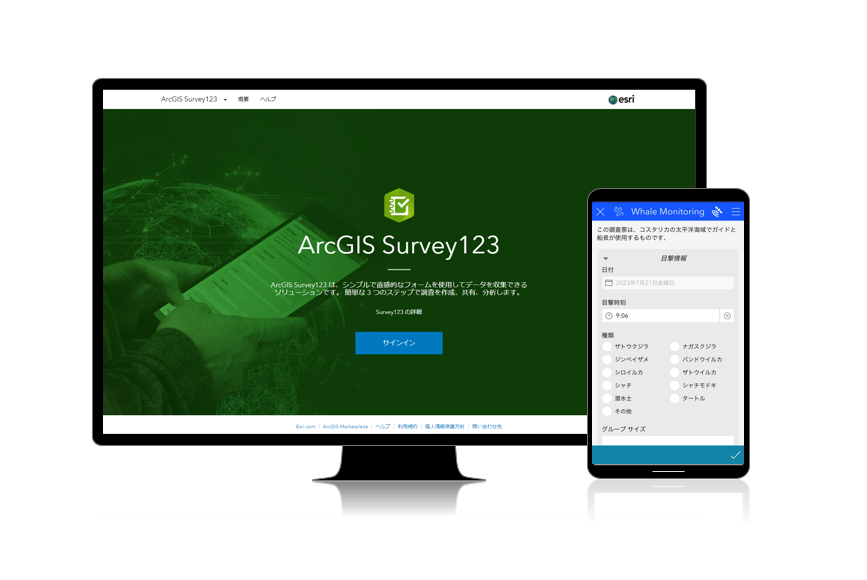現地調査アプリの 1 つである ArcGIS Survey123 は、シンプルかつ直感的に操作・記録できる調査票を作成し、調査に携わる作業者の GIS 知識の有無や記録デバイスを問わずにデータ収集できるアプリです。

今回は、ArcGIS Survey123 (以下、「Survey123」) の特徴と簡単な使用方法をご紹介します。
目次
Survey123 の特徴
Survey123 では、調査票ベースのデータ収集を行います。調査項目が多い場合でも、誰でも直感的に理解できる調査票を作成できます。また収集したデータは、迅速に集計され分析を行うことが可能です。
① 誰でも直感的に操作できる調査票
Survey123 で作成する調査票は、チェックシート式です。そのため誰でも簡単に操作およびデータ収集が可能です。また調査票はマルチデバイスに対応しているため、さまざまなデバイスや環境で使用できます。
② 収集データの迅速な集計
調査で収集したデータは、リアルタイムで集計・分析できます。集計されたデータは自動的にグラフ化され、データ分析に活用できます。また集計結果とグラフをレポートとして出力できます。
③ 調査票の活用
Survey123 で作成した調査票の URL を利用して、ArcGIS Dashboards や ArcGIS StoryMaps といった他の ArcGIS 製品に挿入できます。
Survey123 の利用を開始
ここからは、Survey123 の使用方法についてご紹介します。
Survey123 は、ArcGIS Online もしくは ArcGIS Enterprise で利用が可能です。今回は ArcGIS Online を例に説明します。利用可能ライセンスなどについては、製品ページをご参照ください。
Survey123 Web アプリの起動
現地調査で使用する調査票を作成するために、Survey123 Web アプリを起動します。
- Web ブラウザーで「arcgis.com」と検索します。サイン インのボタンからお持ちの ArcGIS Online アカウントでサイン インします。

- 組織サイト右上のアプリ ランチャーから利用可能な Web アプリケーション一覧を展開します。その中から Survey123 アイコンをクリックします。

調査票の作成
現地調査で使用する調査票を作成します。
- メニュー画面左上の [+ 新しい調査] をクリックします。

- [空白の調査] カードの下部にある [基本操作] をクリックします。

- はじめに調査名を変更します。画面左上の [無題の調査] をクリックして、任意の調査名を入力します。

- 調査票のタイトルと説明を追加します。[調査のタイトルが設定させていません] をクリックし、画面右に開かれる [編集] タブでタイトルを変更します。同様に説明も変更します。

- 調査項目は、[追加] タブにある質問をドラッグ アンド ドロップもしくはクリックで調査票上に追加できます。

- 追加した質問をクリックして、[編集] タブで内容を設定します。質問のタイトルを [ラベル] で設定し、回答の内容を下部で設定します。

[編集] タブの [整合チェック] にあるチェックボックスをオンにして、質問の回答を必須にできます。必須回答の質問は、タイトルの右上に赤いマークが付きます。
- 質問が増えそうな場合や項目ごとにまとめておきたい際には、グループを活用すると見やすくなります。[追加] タブから [グループ] を追加し、タイトルを変更します。

- グループへの質問の追加は、手順 ⑤ と同様に [追加] タブからグループ枠上にドラッグ アンド ドロップします。

- 質問の回答によって、対応した質問グループが表示されるように設定します。キーとなる質問の右下にある [ルールの設定] をクリックします。

- [ルールの設定] ウィンドウが表示されるので、[- 選択してください -] からキーとなる回答と表示する質問グループを選択します。最後に [OK] をクリックします。

- 作成したグループへ質問を追加し、写真撮影用のカメラ機能や日時、自由記入のテキスト欄といった必要項目を追加して調査票を完成させます。

調査票の共有
作成した調査票を作業員に共有します。
- 画面右下の [公開] をクリックします。

- [調査の公開] ウィンドウが表示されるので、[公開] をクリックします。

- 調査票の公開には少し時間がかかる場合があります。公開が完了すると「正常に公開されました」というメッセージが表示されます。

- 画面右上の [共同作業] タブをクリックし、[調査の共有] タブをクリックします。
調査票の URL および QR コードは、[この調査を共有] セクションにあります。
- また共有するユーザーを [この調査に送信できるユーザー] で設定する必要があります。設定後は、[保存] をクリックします。

調査の実施
作成した調査票は、モバイル端末で URL もしくは QR コードを読み込んでブラウザーで開くか、今回紹介する Survey123 モバイル アプリでダウンロードする方法で使用できます。
- Survey123 モバイル アプリを起動し、必要であればサイン インします。メニュー画面右上のアカウント アイコンをタップし、[調査のダウンロード] をタップします。

- 作成した調査票を見つけ、赤枠で囲われたダウンロード マークをタップします。更新 マークになったらダウンロードは完了です。

- 1 つ前の画面に戻り、ダウンロードした調査票をタップします。調査票の情報画面に移動するので、画面下の [+収集] をタップします。

- 調査票に回答します。回答が完了したら、画面右下のチェック マークをタップします。「調査が完了しました」というウィンドウが表示されるので、[今すぐ送信] をタップします。

さいごに
今回は ArcGIS Survey123 について、簡単な操作方法を踏まえてご紹介しました。
Survey123 Web アプリで調査票の作成と共有を行い、Survey123 モバイル アプリで調査といったように調査をスムーズに実施することが可能です。
本ブログをご覧いただき、ArcGIS Survey123 ご興味を少しでもお持ちいただいた方は、是非製品ページ、その他参考資料もご参照ください。また ArcGIS Online の 21 日間無償トライアルを提供しています。こちらも是非ご検討ください。
参考資料
製品ページ
リソース集
ArcGIS Survey123 ギャラリー