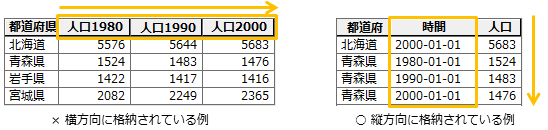更新記事はこちら →ArcGIS と e-Stat の統計データで時系列アニメーションをやってみよう! (2021 年 1 月 29日)
ArcGIS Desktop 10 ではタイム スライダを使用して簡単に時系列アニメーションを作成できるようになりましたが、時間の属性は横方向ではなく、縦方向に格納されている必要があります。

ArcGIS の時系列アニメーションで利用するデータの作り方 Part 1 では、時系列アニメーションを作成したい図形はシェープファイル、時系列の属性は Microsoft Excel のシートに横方向に格納されているデータから ArcGIS で時系列アニメーションを作成する方法をご紹介します。時系列データの詳細は こちら をご参照ください。
今回使用するデータは次の 2 つです。

・関東の人口テーブル(Microsoft Excel)
・関東のポリゴン(シェープファイル)
データを ArcMap で確認します。
手順
1. 関東ポリゴンに人口テーブルを結合します。
コンテンツ ウィンドウで「関東ポリゴン」を右クリック → [属性の結合とリレート] → [結合] を選択します。
関東ポリゴンと人口テーブルの属性を、共通の属性(名前)に基づいて結合します。
関東ポリゴンに各年の人口属性が結合されました。
2. 一度、データとして保存します。
コンテンツ ウィンドウで「関東ポリゴン」を右クリック → [データ] → [データのエクスポート] を選択します。適当な場所に保存します。
3. フィールド名として格納されている時間の値(人口1980など)を時間フィールドの属性として格納します。
ArcToolbox → [データ管理 ツール] → [フィールド] → [フィールドの転置] ツールを起動します。
下図のように設定し、実行します。
時間属性が「時間」フィールドに格納され、各時間の人口が「人口」フィールドに格納されたデータを作成できました。

4. 作成したデータのレイヤ プロパティを開き、シンボル等を変更します。
5. レイヤ プロパティの [時間] タブで下図のように設定し、[OK] をクリックします。
6. タイム スライダ ウィンドウを開きます。
7. スライダを動かして、各時間の人口マップを確認することができます。
■関連リンク
・ArcView 製品詳細-ビジュアライゼーション