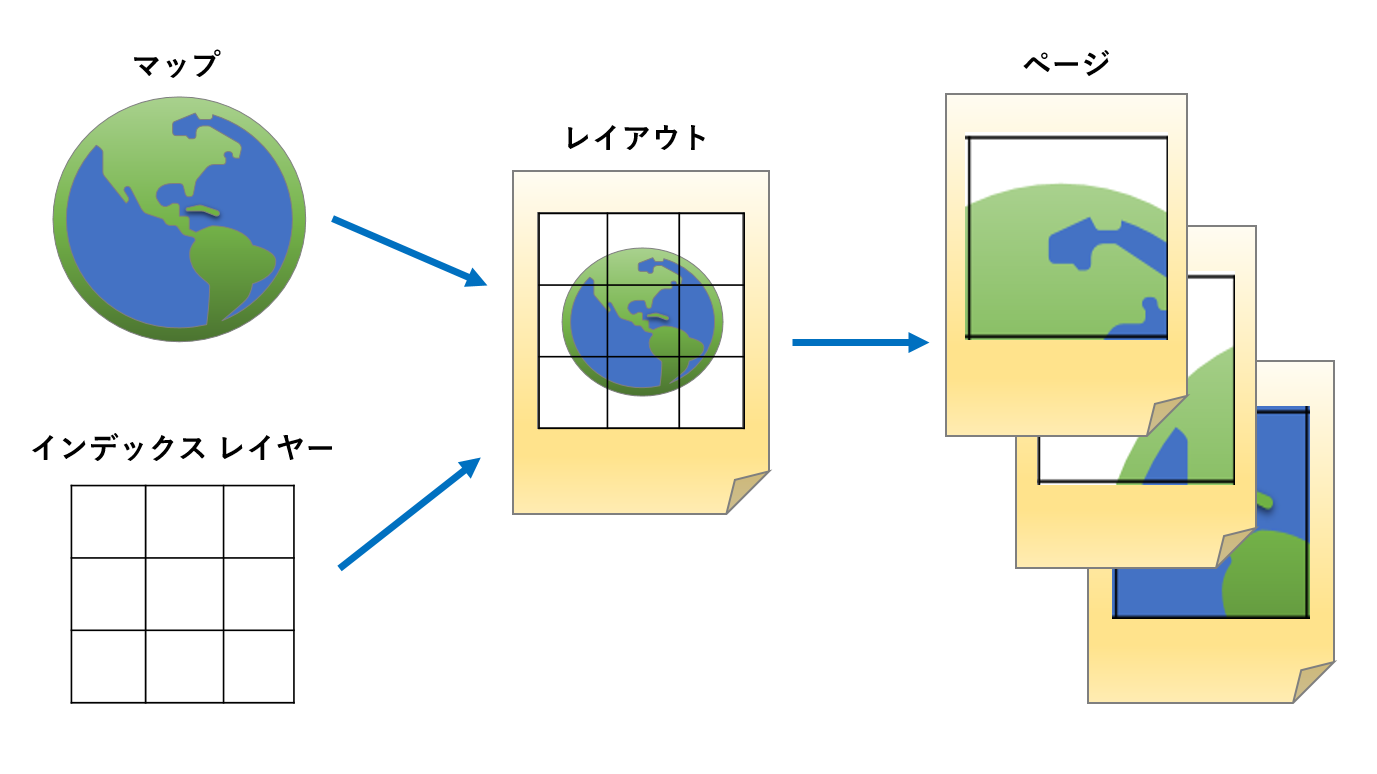皆さんは ArcGIS Pro の ”マップ シリーズ” という機能はご存知でしょうか。
ArcMap では “データ ドリブン ページ” という名前だったあの機能です!
ArcGIS Pro では “マップ シリーズ” という名前に変わりましたが、ArcMap のデータ ドリブン ページと同様に、同じページ レイアウトで異なる場所を示す地図を連続出力、印刷することが可能です。
これより、マップ シリーズの機能について 5 回にわたって記事を掲載していきます。今回は、その第 1 弾 「マップ シリーズの設定」についてご紹介します。
マップ シリーズを構成する 4 つのエレメント
まず、マップ シリーズを作成するには、次の 4 つのエレメントが必要です。
・マップ フレーム
レイアウトで地図を表示するためのエレメントです。
・インデックス レイヤー
各ページの印刷範囲を定義するためのレイヤーです。
例えば、格子状の図郭ごとに分けて出力したい場合は、[インデックス フィーチャ (格子状) の作成] ツールを使って図郭データを用意します。
その他、既存のレイヤー (例: 市区町村界) をインデックス レイヤーとして指定することもできます。
・名前フィールド
インデックス レイヤーが持つ、各ページを識別するために割り当てる名称を格納したフィールドです。
・並べ替えフィールド
インデックス レイヤーが持つ、ページの順番を定義するためのフィールドです。
続いて、マップ シリーズの設定手順をご紹介します。
今回は例として、東京 23 区の各区の人口総数を表すレイアウトを作成します。
ステップ 1: マップを作成する
必要なデータをマップに追加します。
今回は、東京 23 区の各区の人口総数を表すレイアウトを作成するので、マップには以下のデータを追加しています。
①東京 23 区のポリゴン レイヤー
②人口総数でシンボル分けをしているメッシュ ポリゴン
出典: ArcGIS Stat Suite 平成 27 年国勢調査 メッシュ、全国市区町村界データ
ステップ 2: レイアウトを作成する
1.[挿入] タブの [新しいレイアウト] から任意のサイズのレイアウトを選択し、レイアウト ビューを追加します。

2. [挿入] タブの [マップ フレーム] ドロップダウン リストからインデックス レイヤー等が追加されているマップをレイアウト ビューに追加します。

3. 必要に応じて [挿入] タブから凡例や方位記号などのエレメントを追加し、レイアウトを作成します。

ステップ 3: マップ シリーズを設定する
4.[レイアウト] タブの [マップ シリーズ] ドロップダウン リストから [定義] を選択します。

5. [レイアウト プロパティ] の [マップ シリーズ] タブで以下の設定をし、[OK] をクリックします。
[有効化] チェックボックス: オン
[インデックス レイヤー]
・[マップ フレーム]: インデックス レイヤーが追加されているマップ フレーム
・[レイヤー]: インデックス レイヤー
・[名前フィールド]: 各ページを識別するために割り当てる名称を格納したフィールド
・[並べ替えフィールド]: ページの順番を定義するフィールド
6. [コンテンツ] ウィンドウの [マップ シリーズ ページでリスト] タブが自動的にアクティブになり、ページのリストが表示されます。※[レイアウト プロパティ] の [並べ替えフィールド] で指定したフィールドの順番で表示されます。
各ページをダブルクリックするか、[コンテンツ] ウィンドウ下部にページ番号を入力、または矢印ボタンをクリックするとページが切り替わり、レイアウトに反映されます。
オプション: 地図と連動して切り替わる文字列を追加
マップ シリーズの現在のプロパティに基づいて自動で表示が切り替わるダイナミック テキストを追加することが出来ます。
7. [挿入] タブ → [ダイナミック テキスト] ドロップダウン リストの [マップ シリーズ] から、ページ単位で切り替わるテキストを追加し、レイアウトを整えます。
オプション: 様々なインデックス レイヤー
インデックス レイヤーには、既存のレイヤー (例: 市区町村界) を使用する他に、格子状や帯状の図郭ポリゴンを事前に作成し、インデックス レイヤーとして設定することも出来ます。ご利用の要件に合ったインデックス レイヤーを設定してください。
・格子状ポリゴンを作成するツール
[ジオプロセシング] ウィンドウ → [ツールボックス] タブ → [カートグラフィ ツール] → [マップ シリーズ] → [インデックス フィーチャ (格子状) の作成] ツール
・帯状ポリゴンを作成するツール
[ジオプロセシング] ウィンドウ → [ツールボックス] タブ → [データ管理ツール] → [サンプリング] → [ラインに沿って四角形を生成] ツール
以上でマップ シリーズの設定は完了です。
これで地図を連続出力、印刷することが可能になりました!
次回のマップ シリーズ記事第 2 弾では、概観図の作成方法についてご紹介します!