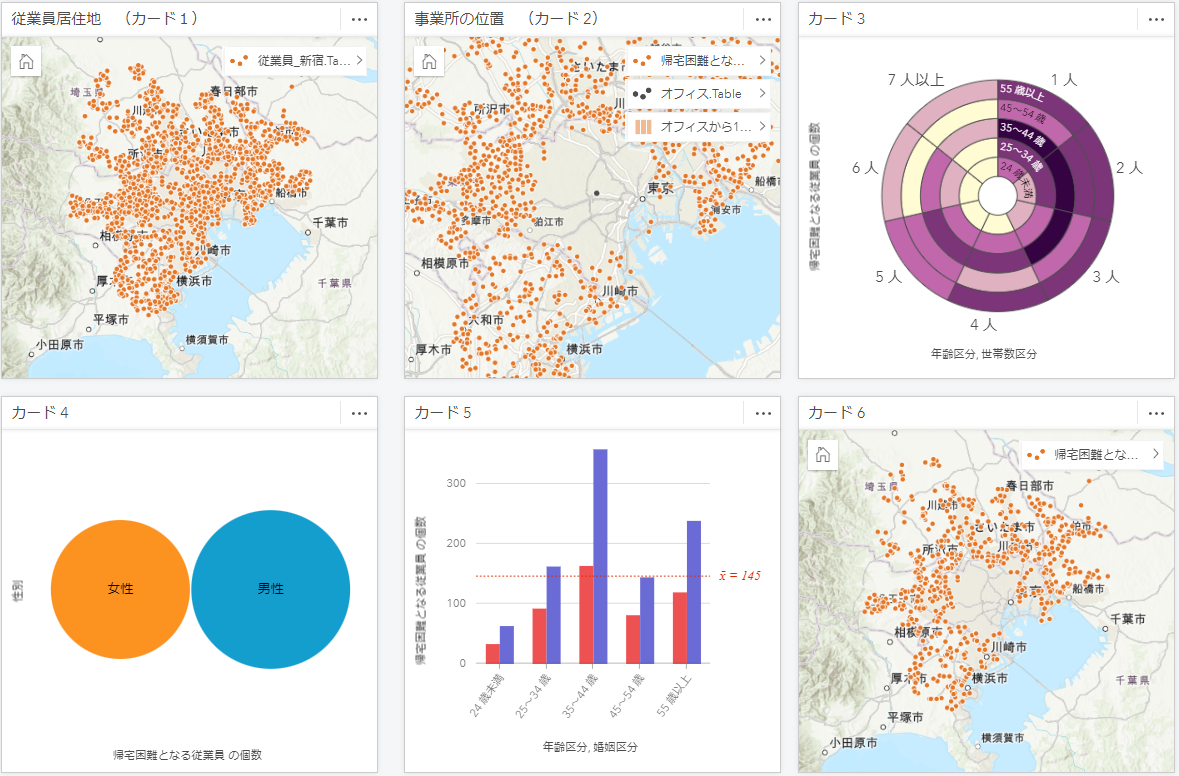ArcGIS Insights は非空間 / 空間データをドラッグ&ドロップをすることで、豊富な可視化・空間分析機能を簡単に利用し、空間的あるいは属性的な関連性を見つけ出すことができます。この記事では、ArcGIS Insights の導入となるチュートリアルと ArcGIS Insights の活用例をご紹介します。
ArcGIS Insights チュートリアル「帰宅困難となる従業員の確認」
このチュートリアルでは、就業中に災害が発生すると想定して、従業員の居住地と事業所の位置を地図上に可視化し、帰宅困難となる従業員及び人数、属性を把握します。初めて操作する方にもわかりやすいように、サイン インからデータの出力までをシナリオ立てで作成しました。
「ステップ 2: マップの可視化」では、[位置の有効化] 機能を用いて位置情報や住所から地図上に可視化する手法を紹介します。その後「ステップ 4: チャートやテーブルに可視化」で、空間解析機能を用いて会社から 10 km 圏外に居住する従業員を抽出し、テーブルやグラフに可視化していきます。最後には可視化したデータの共有、再利用方法もご紹介して、ArcGIS Insights の基本操作を理解していただくと同時に、多種多様な機能に触れていただけます。
チュートリアル完成図
ArcGIS Insights 活用 ~ 日本人の健康問題 ~
活用例では、国立がん研究センターがん情報サービスの「がん登録 ・ 統計」と総務省統計局の「人口 ・ 社会統計体系」を基に ArcGIS Insights を活用することで、長年日本人の死亡要因の上位にランク インしている「がん」に関連する情報を可視化しました。
活用例一部
-
位置の有効化
都道府県毎のデータを地図上に表示するには [位置の有効化] を実行して、テーブルに含まれる情報を地図上に表示できるように変換する必要があります。今回は [ジオグラフィ] 機能を利用して、テーブルが持つ都道府県名と、ArcGIS から無償で提供されている「全国都道府県界データ」が持つ都道府県名をマッチングさせて位置情報を付与しました。そうすることで新しいロケーション フィールドがデータ セットに追加され、位置情報を持たないデータを地図上に表示することができました。
➀データに対応する都道府県名を Excel に入力
②[位置の有効化] でマッチングさせる
③マップに追加することで表示
-
リレーションシップの作成
共通するフィールド名同士のデータセットを結合することができます。[位置の有効化] で使用した都道府県名とセットで ID を入力していました。各データに ID を入力していれば、[リレーションシップの作成] 機能で結合することで、マップ上にデータを表示した際に ID に対応する都道府県のデータも連動して表示することができます。
➀共通するフィールド名同士を結合
②結合させた [データ テーブル] から 2 つのマップを可視化
③片方の都道府県を選択すると、対応するもう片方が選択されてピック アップされる
このようにデータセット同士を結合することでデータの効果的な可視化を実現できます。今回の作品例では様々な [可視化タイプ] を用いて連動する仕様になっていますので、実際に触って体感してみてください!
まだアカウントをお持ちでない場合は、21 日間ご利用いただける ArcGIS Insights トライアル版がございます。お申し込みをお待ちしております!