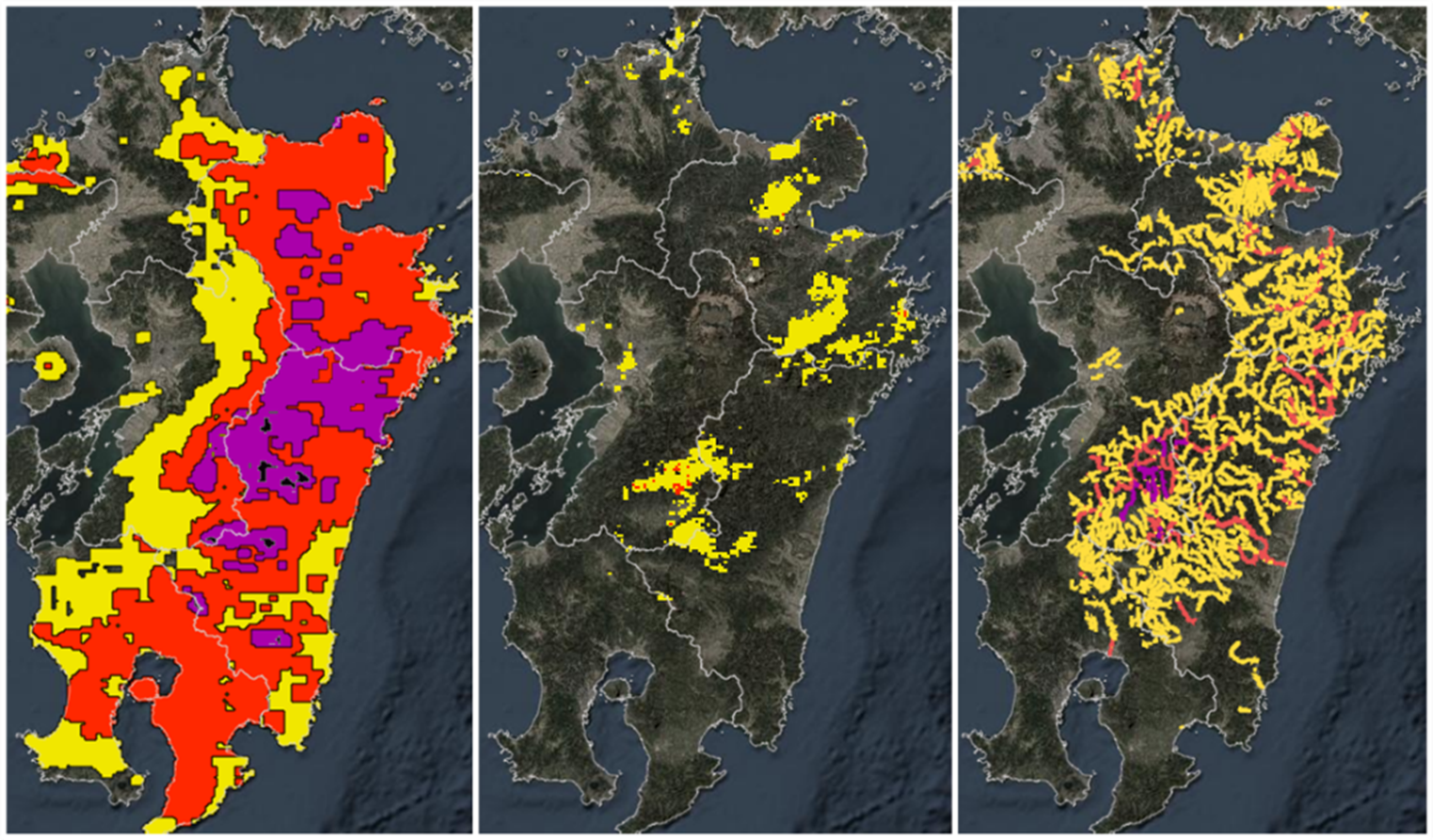ESRIジャパンでは、気象庁による各種防災気象情報を ArcGIS で利用可能な形式で提供する「気象オンライン サービス (ゲヒルン版)」 (以降、気象オンライン (ゲヒルン版)) を配信しています。このサービスを利用すると、地図上に各種防災気象情報を表示するだけでなく、簡単に ArcGIS 上で解析できる特長があります。
ここでは、解析例の一つとして、災害の危険度が高まったエリアの人口統計や各種情報を迅速に確認する方法をご紹介します。
災害の危険度分布=「キキクル」
近年、ニュースなどで「キキクル」という名前を聞いたことがある人も多いのではないでしょうか?「キキクル」とは気象庁が発表する、災害危険度分布の愛称であり、土砂災害・浸水害・洪水害の発生危険度を 5 段階 (災害切迫・危険・警戒・注意・今後の情報等に留意) で表します。雨量情報の実況値と予測値を、気象庁の指数やモデルを経て、数時間以内の災害発生の危険度に翻訳したものです (詳細は、気象庁|警報の危険度分布 (jma.go.jp)をご参照ください) 。
(左)土砂キキクル、(中)浸水キキクル、(右)洪水キキクル の例
気象オンライン (ゲヒルン版) では、上記キキクルをポリゴンのフィーチャ レイヤーとしてリアルタイムに配信しています。このデータの活用例として、災害発生の危険度が高まっているエリアの居住人口などを収集できるアプリを構築してみましょう。
キキクル×インフォグラフィックス
今回は、ArcGIS Online 上で Web アプリケーションを構築できる ArcGIS Experience Builder の Business Analyst ウィジェットを利用して、災害リスクの高まっているエリアの人口統計を把握できるアプリを構築します。
キキクル マップの作成
次の手順を操作してください。
- ArcGIS Online にサインインし、[マップ] からマップビューアーを開きます。
- [レイヤー] 内の [追加] をクリックして、ドロップ ダウンから [マイ グループ] を選択します。
 気象オンライン (ゲヒルン版) の契約が無い方は、マイ グループを選択しても以下のアイテムは表示されません。その場合は別のレイヤーでお試しください。
気象オンライン (ゲヒルン版) の契約が無い方は、マイ グループを選択しても以下のアイテムは表示されません。その場合は別のレイヤーでお試しください。 - [レイヤーの検索] で「キキクル」と入力し、以下のレイヤーの [+] ボタンをクリックしてマップに追加します。
 ベクタータイル版は気象オンライン (ゲヒルン版) の無償で使えるレイヤーです。ベクタータイル形式のため、今回のような解析用途では利用できません。詳細はこちらのページをご覧ください。
ベクタータイル版は気象オンライン (ゲヒルン版) の無償で使えるレイヤーです。ベクタータイル形式のため、今回のような解析用途では利用できません。詳細はこちらのページをご覧ください。 - 各レイヤーが追加されたことを確認した後、[保存と開く] をクリックし、[名前を付けて保存] を選択します。

- タイトルに「災害危険度マップ」と入力し、タグやサマリーを適宜入力した後に、[保存] を行います。

人口統計を把握するアプリを作成
上記で作成したマップをもとに、あるエリア内の人口統計を簡単に把握できる Web アプリケーションを構築します。
-
-
- 左下の [アプリの作成] をクリックして、 [Experience Builder] を選択します。

- テンプレートの選択で [マップ中心] をクリックし、 [ポケット] を選択すると Web アプリの構築画面に切り替わります。

- タイトルをクリックして、任意の名前を入力します。下の例では [災害危険エリアの人口把握App] と入力しています。

- 中央のレイアウト画面右側の [+] ボタン(ウィジェットの追加)をクリックし、 [Business Analyst] を選択します。

- [ワークフロー] モードになっていることを確認した上で、[マップ ウィジェットの選択] で [マップ] を選択し、[国または地域] を [日本] に変更します。

- 中央のレイアウト画面上でマップを選択状態にし、[アクション] タブに切り替えて、 [トリガーの追加] → [レコード選択の変更] をクリックします。

- ← ターゲット選択」 で [Business Analyst] を選択し、「← アクションの選択」で [フィーチャの選択] をクリックします。

- 上部のツールバーにある [ライブ ビュー] クリックして、ライブ ビューを有効化します。
 ライブ ビューを有効化すると構築画面上で動作確認できます。
ライブ ビューを有効化すると構築画面上で動作確認できます。 - マップ上で任意のポリゴンを選択し、 [Business Analyst] ウィジェット上で [次へ] をクリックし、任意のインフォグラフィックスを選択して [インフォグラフィックスの実行] をクリックします。すると、簡単に選択範囲の人口統計が分かるレポートを出力することができます。
 インフォグラフィックスの実行は一度につき 0.01 クレジット消費します。インフォグラフィックスのエクスポートをした場合は 10 クレジット消費されるのでご注意ください。詳細は クレジットの概要—ArcGIS Online ヘルプ | ドキュメントをご覧ください。
インフォグラフィックスの実行は一度につき 0.01 クレジット消費します。インフォグラフィックスのエクスポートをした場合は 10 クレジット消費されるのでご注意ください。詳細は クレジットの概要—ArcGIS Online ヘルプ | ドキュメントをご覧ください。 - 上のツールバーで [保存] をクリックすると、編集内容を保存できます。また、[公開] することで、アプリケーションとして公開できます。
Business Analyst ウィジェット上で [インフォグラフィックスのカスタマイズ] を設定することで、表示させるインフォグラフィックス テンプレートを制御することができます。また、[インフォグラフィックスの設定] では、マップ上をクリックしたときの商圏作成の動作制御や表示後のエクスポート禁止などを設定できます。詳細はヘルプページ (英語表記) をご参照ください。
- 左下の [アプリの作成] をクリックして、 [Experience Builder] を選択します。
-
独自のインフォグラフィックスの利用
今回は ArcGIS Online アカウントがあれば標準で利用できるテンプレートを用いましたが、ArcGIS Business Analyst Web App (Advanced) を用いると独自のインフォグラフィックスを構築することができます。表示内容を変更するだけでなく、自組織で保有する拠点情報や会員情報などを集計して、項目としてインフォグラフィックスに組み込むことができます。
カスタマイズ例として、インフォグラフィックス テンプレート集 を公開していますので、是非ご覧ください。