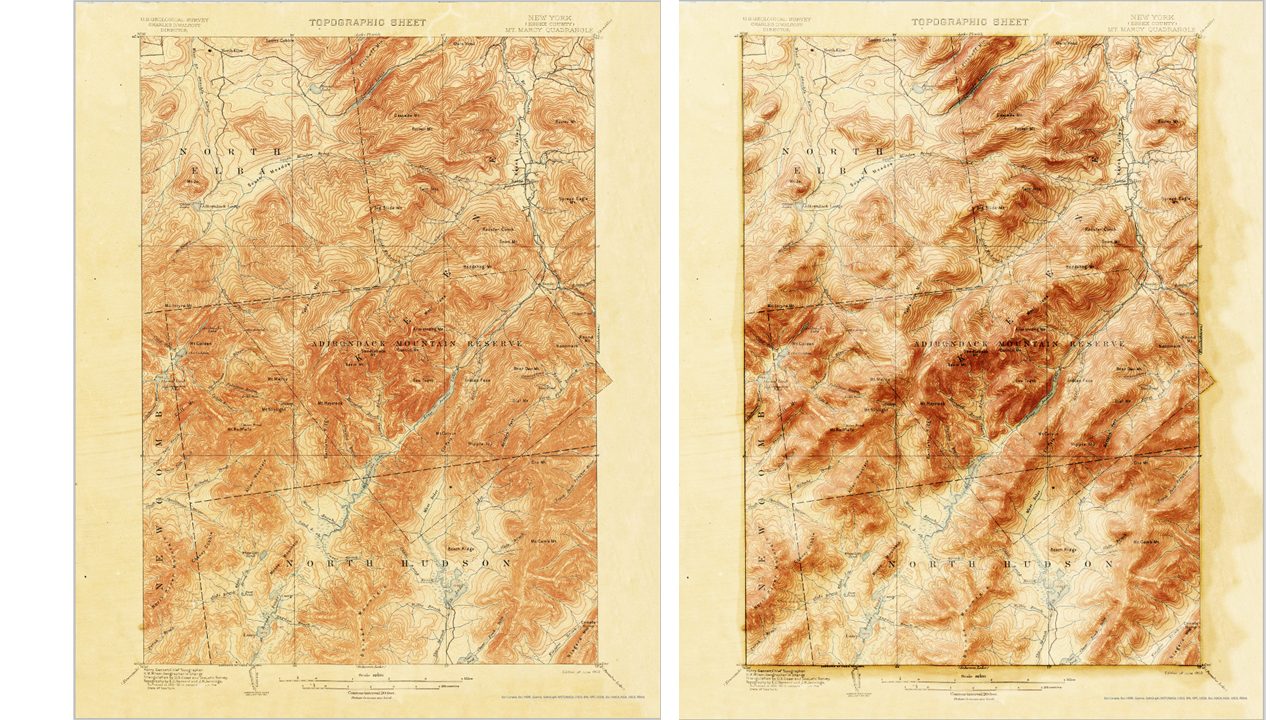4 月 19 日の地図の日を記念して、アメリカ合衆国ニューヨーク州のアディロンダック山地にある、マーシー山地域の地形図を基に、ArcGIS Pro で 3D 版の地形マップを作成する手順をご紹介しています。前編ではジオリファレンスを行った後、標高データ (DEM) を追加しました。後編では [陰影起伏] ツールを使ったり、表示設定を行ったりして地形を立体的に表示する作業を行います。
※以下でご紹介する一部ツールの使用には、Image Analyst エクステンション、または Spatial Analyst エクステンションが必要です。
ステップ3:陰影起伏
まず、エクスポート用にレイアウトを作成します。その後、ジオプロセシング ツールとシンボル設定を使用して立体的な見た目になるよう地形図を編集します。
① レイアウト
手順
- レイアウトを作成します。[挿入] タブの [新しいレイアウト] ドロップダウンを展開して、[カスタム ページ サイズ] をクリックします。
- 画像の大きさに合わせてレイアウトをカスタマイズします。[ページ単位] を [インチ] に変更し、サイズと方向を以下の様に設定します。

- レイアウトにマップ フレームを追加します。[挿入] タブの [マップ フレーム] ドロップダウン リストから [デフォルトの表示範囲] をクリックして、レイアウト上に矩形を描画して地形図を追加します。地形図が全体表示されない場合は、[コンテンツ] ウィンドウで地形図を右クリックし、[レイヤーにズーム] をクリックします。
- 画像がレイアウトとほぼ同等のサイズになるまで縮尺を微調整します。マップ フレームを動かす際は、レイアウト上で右クリックして [アクティブ化] を選択します。

- 最後にマップ フレームの枠線を非表示にします。[コンテンツ] ウィンドウの [マップ フレーム] をダブルクリックして、[マップ フレームの書式設定] ウィンドウを開きます。[表示] タブで枠線の [シンボル] を [0 pt] に変更します。

② [陰影起伏] ツール
ここから [陰影起伏] ツールを使用してラスターを仮想的に立体表示する作業を行います。[陰影起伏] ツールの使用には 3D Analyst エクステンション、または Spatial Analyst エクステンションが必要ですが、お持ちでない場合でも [画像] タブにある [ラスター関数] の [陰影起伏] 関数を代わりにご利用いただけます (ジオプロセシング ツールと異なり影の出力はされません)。
手順
- [陰影起伏] ツールを開き、パラメーターを以下の様に設定してツールを実行します。
・ [入力ラスター]:ステップ 2 の ③ で作成したラスター
・ [出力ラスター]:シェード1
・ [方位]:320
・ [高度]:45
・ [影の解析] チェックボックスをオン
・ [Z 係数]:3
影が追加されたことでラスターがより現実的かつ立体的な見た目になりました!ここから複数回異なるパラメーターを使用してツールを実行します。
- 再度 [陰影起伏] ツールを開き、以下の異なるパラメーターを設定してツールを実行します。異なるパラメーターを使用する事で様々な角度から影が生成され、後程出力ラスターを重ねて表示した際、より立体的に見えます。[入力ラスター] は手順 1 と同様の物を使用します。
・ [出力ラスター]:シェード2
・ [方位]:290
・ [高度]:35
・ [Z 係数]:4
- 再度 [陰影起伏] ツールを開き、以下のパラメーターを設定してツールを実行します。
・ [ラスター]:シェード3
・ [方位]:290
・ [高度]:35
・ [Z 係数]:4
③ フォーカル統計と表示設定
② で出力したシェードを見てみるとシャープな見た目となっているので、[ラスター関数] の [フォーカル統計] 関数を使用してシェードをぼかした後、表示設定で配色やブレンドの設定をします。以下でご紹介する例はほんの一例ですので、お好みに合わせて [フォーカル統計] 関数のパラメーターを変更してください。
※使用にはエクステンションが必要になります。
手順
- [画像] タブの [ラスター関数] から [フォーカル統計] 関数を検索します。[ラスター関数] ウィンドウでパラメーターを以下の様に設定します。

- [コンテンツ] ウィンドウで、出力されたレイヤーを選択状態にします。[表示設定] タブの [レイヤーのブレンド] ドロップダウン リストから、[ソフト ライト] を選択して、[透過表示] を [60%] に変更します。
- 同じく [表示設定] タブの [シンボル] ドロップダウン リストから、[ストレッチ] を選択します。[配色] ドロップダウン リストから [黒から白] を選択します。

- シェード2 を編集します。再び [ラスター関数] ウィンドウを開き、[フォーカル統計] 関数のパラメーターを以下の様に設定します。

- [コンテンツ] ウィンドウで出力されたレイヤーを選択状態にして、[表示設定] タブで以下の様に設定します。
・ [透過表示]:40%
・ [レイヤーのブレンド]:ソフト ライト
・ [シンボル]:ストレッチ
・ [配色]:黒から白
- 最後にシェード3 を編集します。再び [ラスター関数] ウィンドウを開き、[フォーカル統計] 関数のパラメーターを以下の様に設定します。

- [コンテンツ] ウィンドウで出力されたレイヤーを選択状態にして、[表示設定] タブで以下の様に設定します。
・ [透過表示]:40%
・ [レイヤーのブレンド]:ソフト ライト
・ [シンボル]:ストレッチ
・ [配色]:黒から白
ステップ4: 仕上げ
最後のステップでは、地形図とビンテージ感をより強調する作業を行います。
① 枠の追加
立体的な表示に変わった地形図をより強調するために、ステップ 2 の ① で作成した地形図枠のポリゴンを編集します。
手順
- [コンテンツ] ウィンドウで地形図枠のポリゴンを選択状態にして、[表示設定] タブの [シンボル] をクリックします。
- [シンボル] ウィンドウで [シンボル] をクリックし、[プロパティ] タブにある [構成] タブをクリックします。[レイヤー] グループでポリゴン横にある [レイヤーの削除] をクリックします。

- [レイヤー] タブをクリックします。[色] を以下の様に変更します。
・ 左側の青色 → [グレー40%]
・ 右側の白 → [黒]
- [表示設定] のドロップダウン リストから、[配色プロパティ] を選択します。[連続配色] 左側の色を選択し、[色] を [黒] にした後に [透過表示] を [100%] とします。お好みに応じて [色の追加] ボタンから、配色を調整して下さい (以下の画像はほんの一例です)。編集が完了したら、[シンボル] ウィンドウに戻り [適用] をクリックします。

- 最後に、[表示設定] タブの [レイヤーのブレンド] から [オーバーレイ] を選択します。
編集前の地形図と比較すると、同じマップとは思えない程はっきりと違いが確認できます!
まとめ
いかがでしたでしょうか。ArcGIS Pro では既存のジオプロセシング ツールやシンボルを活用することで、画像編集ソフトウェアなしでも見栄えの良いマップを作成する事が出来ます。アディロンダック山地以外の地形図でも、今回ご紹介した手順を参考にオリジナルの 3D 地形マップを作成してみてください!
また、下記の関連リンクでご紹介しているビデオでは、今回ご紹介できなかった更に見栄えが良くなる編集方法を紹介しています。英語にはなりますが、より見栄えの良いマップを作成されたい方はビデオも是非ご覧ください。
※この記事は米国 Esri 社のブログ記事を参考に翻訳・編集したものです。
■関連リンク
・ How to Make those Cool 3D Vintage Topo Maps: pt3 (本記事でご紹介したステップ 3 と ステップ 4 の手順解説動画)