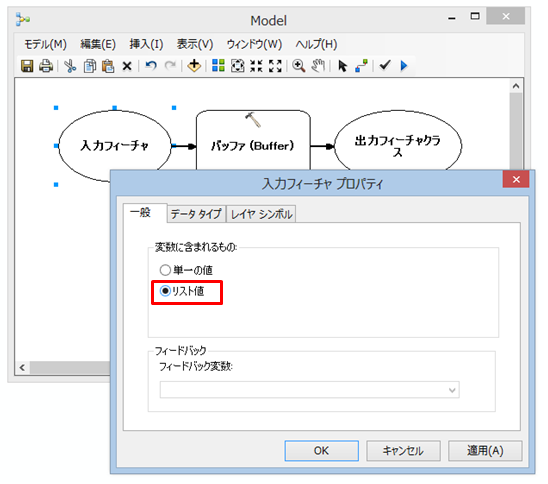今回は複数のデータに対して同じ処理を一括で行う方法として、リスト変数を使ったモデルの作成をご紹介します。
リスト変数とは?
1つ以上の値を含む変数です。たとえば、入力フィーチャクラスの変数をリスト変数に設定すると、複数の入力フィーチャクラスを処理するモデルを作成できます。
リスト変数に設定するには、設定したい変数を右クリック → [プロパティ] → [一般] タブで [リスト値] をクリックします。

入力フィーチャと出力フィーチャクラスがリスト変数に設定されます。

リスト変数を使ったモデルを作成する
それでは、実際にモデルを作成する手順をご紹介します。例として、道路と鉄道データをある範囲でクリップし、バッファを実行するモデルを作成します。
- ModelBuilder ウィンドウに、[クリップ] ツールと [バッファ] ツールをドラッグ&ドロップします。
![[クリップ] ツールと [バッファ] ツールをドラッグ&ドロップ](https://blog.esrij.com/arcgisblog/wp-content/themes/simplicity2/images/1x1.trans.gif)
- [接続]
 をクリックし、[クリップ] ツールの「出力フィーチャクラス」変数をクリックし、次に [バッファ] ツールをクリックします。メニューが表示されるので、[入力フィーチャ] を選択します。
をクリックし、[クリップ] ツールの「出力フィーチャクラス」変数をクリックし、次に [バッファ] ツールをクリックします。メニューが表示されるので、[入力フィーチャ] を選択します。
- [クリップ] ツールを右クリック → [変数の作成] → [パラメータから] → [入力フィーチャ] を選択します。

- 「入力フィーチャ」変数が追加されます。

- 「入力フィーチャ」変数を右クリック → [プロパティ] → [一般] タブで [リスト値] をクリックし、OK をクリックします。

- 「入力フィーチャ」と「出力フィーチャクラス」変数がリスト変数に設定されます。

- クリップ フィーチャを指定します。クリップする範囲のデータを ModelBuilder ウィンドウにドラッグ&ドロップします。 [接続] をクリックし、範囲のデータをクリックし、次に [クリップ] ツールをクリックして表示されるメニューから、[クリップ フィーチャ] を選択します。

- 「バッファの距離」変数を追加します。[バッファ] ツールを右クリック → [変数の作成] → [パラメータから] → [バッファの距離] を選択します。

- バッファの距離を入力フィーチャごとに設定したいので、「バッファの距離」変数もリスト変数に設定します。 「バッファの距離」変数を右クリック → [プロパティ] → [一般] タブで [リスト値] をクリックし、OK をクリックします。

- 「バッファの距離」変数がリスト変数になります。

- 「入力フィーチャ」変数にデータを追加します。「入力フィーチャ」変数をダブルクリックして、バッチ グリッドを開きます。1行目を右クリック → [データの追加(複数)] を選択します。

- 入力するデータの格納場所に移動し、Ctrl キーを押しながら複数のデータを選択します。[追加] をクリックします。

- 「入力フィーチャ」変数のダイアログにデータが追加されます。OK をクリックし、ダイアログを閉じます。

- 「バッファの距離」変数をダブルクリックして、バッチ グリッドを開きます。

- [行の追加]
 をクリックします。
をクリックします。
- 各行にバッファの距離を入力します。1行目が道路、2 行目が鉄道のバッファの距離になります。距離の単位がメートルの場合は「Meters」、キロメートルの場合は「Kilometers」と数字の後に入力します。OK をクリックして、ダイアログを閉じます。

- [バッファ] ツールの出力フィーチャクラスの名前や場所を変更したい場合は、「出力フィーチャクラス」変数をダブルクリックして、バッチ グリッドを開きます。
行に直接、出力場所とフィーチャクラス名を入力します。
または、行番号をダブルクリックして、各行のダイアログを開き、出力場所とフィーチャクラス名を指定し、OKをクリックしてダイアログを閉じます。
入力データをリスト変数にし、さらにツールのパラメータ値をリスト変数に設定することで、一括処理を細かく設定できます。次回はバッチ グリッドの便利な使い方をご紹介します。