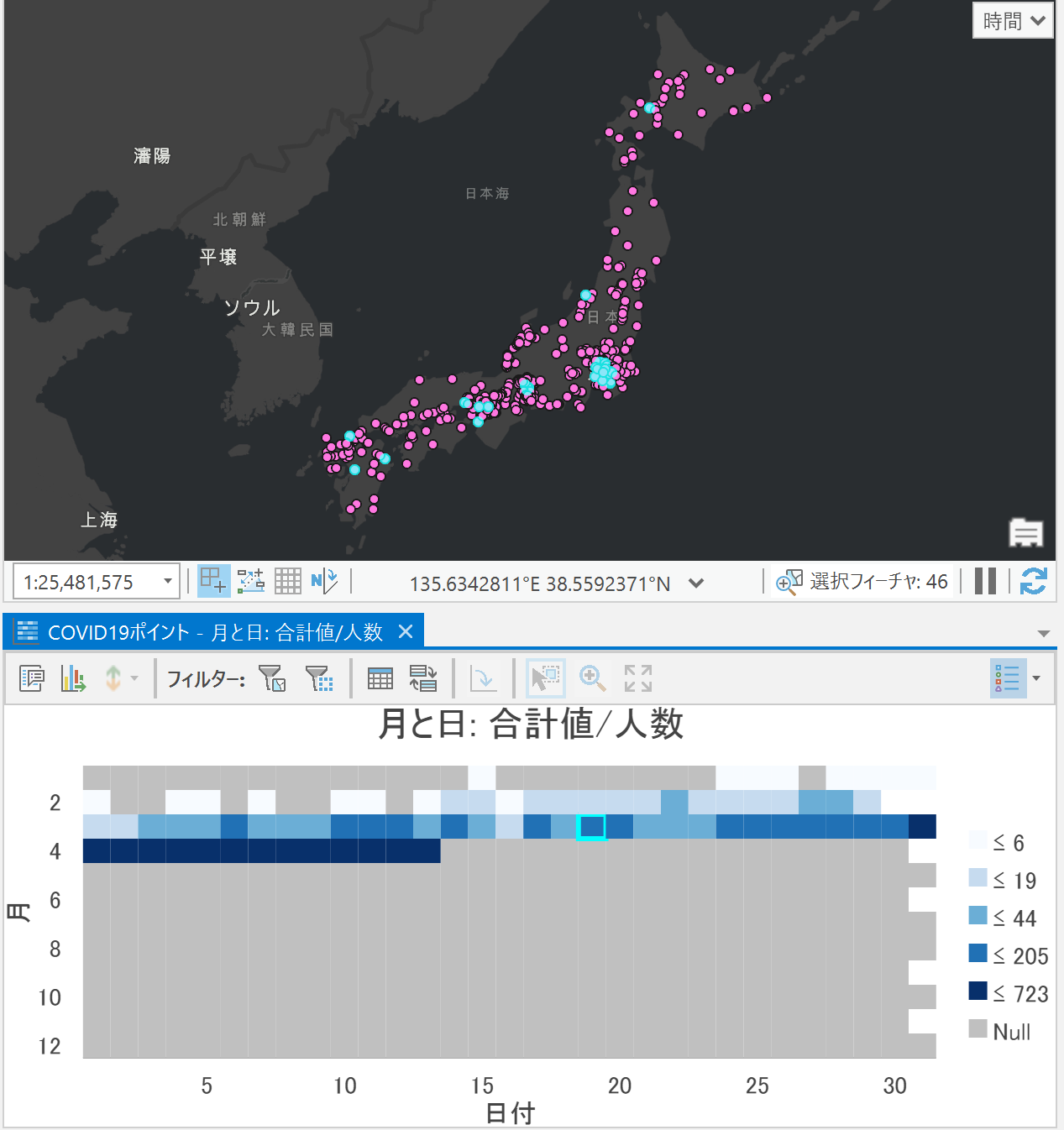2020 年 5 月 7 日更新: [フィーチャ サービスを利用する] で、ジャッグジャパン社が提供する最新のフィーチャ サービスを参照するように変更しました。
ジャッグジャパン社では、新型コロナウイルス感染者数のデータを無償でさまざまな形式で提供しています。今回は、ダウンロードした CSV ファイルを ArcGIS Pro で利用する方法や、ジャッグジャパン社がホストしているフィーチャ サービスを ArcGIS Proで利用する方法をご紹介します。
CSV ファイルをポイント データに変換する
1. ArcGIS Pro を起動します。
2. [マップ] タブ → [データの追加] → [XY ポイント データ] を選択します。
3. [XY テーブル → ポイント] ジオプロセシングツールが起動するのでパラメーターを設定し、実行します。
4. マップにポイント データが表示されます。
フィーチャ サービスを利用する
ジャッグジャパン社では、ArcGIS Online を利用してフィーチャ サービスを配信しています。このデータは ArcGIS Pro へ変換作業なしで読み込むことが可能です。
1. [マップ] タブ → [データの追加] → [パスからのデータ] を選択します。

2. [パスからのデータ追加] ウィンドウにおいて、以下のURLを設定し、[追加] をクリックします。
https://www.arcgis.com/home/item.html?id=a356032895e9486a806ae8a20dfb5d89

3. ヒートマップとしてレンダリングされた状態でマップにデータが追加されます。
4. [コンテンツ] ウィンドウでレイヤーを選択し、[表示設定] タブ → [シンボル] において、任意のシンボルに変更することも可能です。
活用法 1: ポイント データを時系列表示する
ArcGIS Pro では、時間の属性値を使って簡単に時系列アニメーションを作成することができます。
1. [コンテンツ] ウィンドウで ポイントレイヤーを右クリック → プロパティを選択します。
2. [時間] タブをクリックし、以下の設定を行います。
[レイヤーの時間]:各フィーチャに1つの時間フィールドがあります
[時間フィールド]:確定日
※ジャッグジャパン社が提供するフィーチャ サービスを直接読み込んだ場合は、[時間フィールド] として [発症日] が設定されており、変更できません。
3. [時間] タブ → [時間] をクリックして有効化し、時間の間隔等の設定を行います。
4. 再生ボタンをクリックします。
活用法 2: チャートを作成する
1. [コンテンツ] ウィンドウでポイント レイヤーを選択し、[データ] タブ → [チャートの作成] で任意のチャートを選択します。
この後の手順においては、バー チャートを選択した場合を紹介します。
2. [チャート プロパティ] ウィンドウ において、パラメーターを設定します。
ここでは、以下のように設定しました。
[カテゴリまたは日付]:確定日 フィールド
[数値フィールド] :死者合計、退院数累計、累計 フィールド
※ ここでは CSV ファイルから作成したポイント データを使用しています。
マップとチャートは連動しているので、マップ上でポイントを選択するとチャートが、チャートを選択するとマップ上のポイントが選択されます。
チャートには時系列データを視覚化できるカレンダー チャートなどもあります。
このように ArcGISPro を使用するとデータをすぐに地図上に展開して活用できます。ArcGIS を新型コロナウイルス感染症対策にお役立ていただければ幸いです。
弊社スタッフも新型コロナウイルスが一刻も早く鎮静化することを願ってやみません。本ブログでは今後も新型コロナウイルスに関する情報提供を随時行ってまいります。
■関連リンク