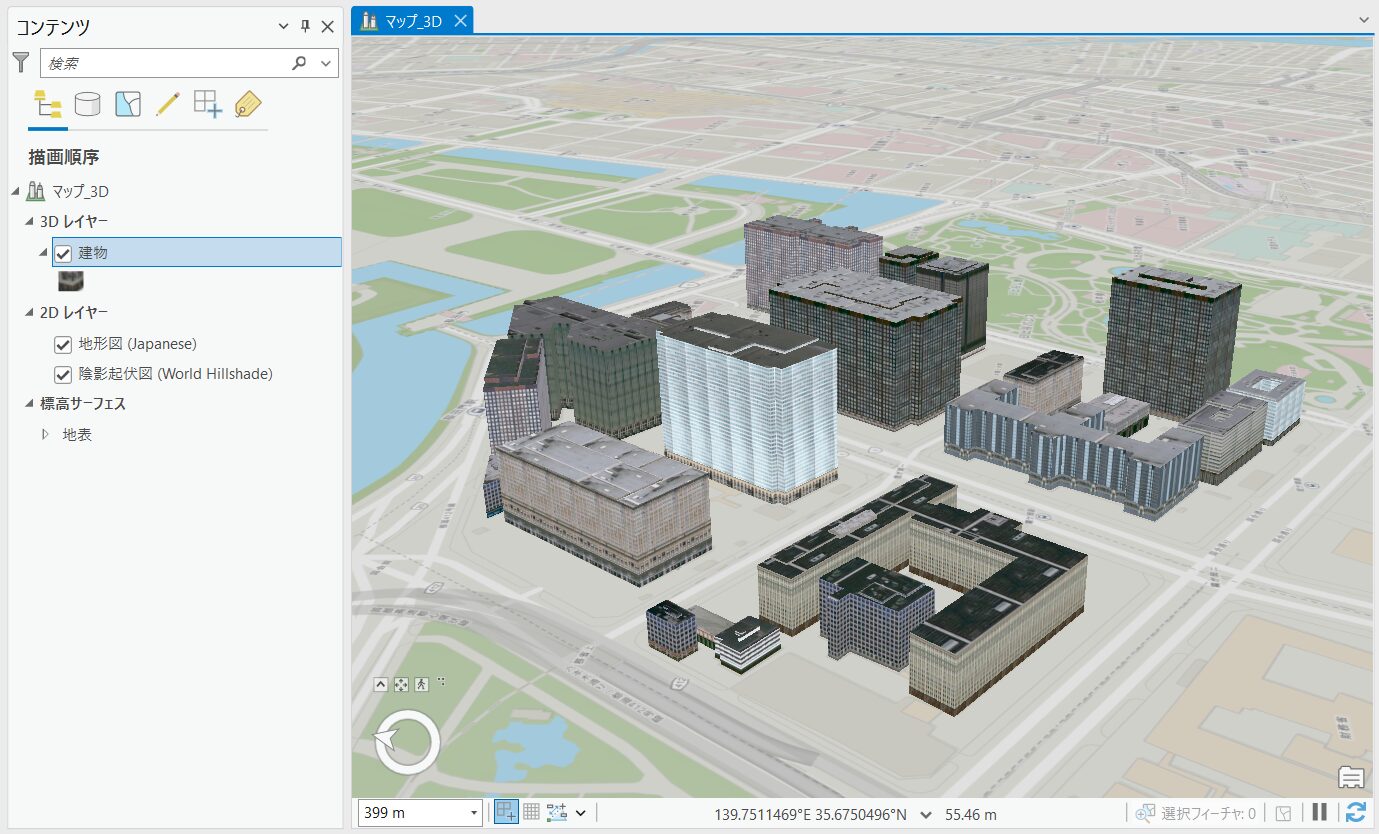はじめに
ArcGIS Pro では、エクステンションなしで 3D 表示ができ、2D フィーチャを 3D で表現することもできます。以前の記事でその方法として 2D のフィーチャ レイヤーを 3D に立ち上げる方法をご紹介しましたが、今回は属性値で立ち上げを行った建物ポリゴン データから、3D GIS データのひとつであるマルチパッチ フィーチャを作成する方法をご紹介します。
マルチパッチ フィーチャの作成手順
- シーンの表示
ArcGIS Pro で 2D フィーチャの立ち上げを行った 3D シーンを表示します 。
下図では、立ち上げを行った建物ポリゴン データにプロシージャル シンボルを適用しています。
 プロシージャル シンボルの適用方法について
プロシージャル シンボルの適用方法について
ArcGIS ブログ: ArcGIS Pro ~サンプル シンボルを使ってもっとリアルな 3D 景観表示をしよう①~ - ジオプロセシング ツールの確認
[解析] タブの [ジオプロセシング] グループにある [ツール] をクリックし、[ジオプロセシング] ウィンドウを開きます。

- ツールの起動
[ジオプロセシング] ウィンドウで [ツールボックス] タブを開き、[3D Analyst ツール] → [3D フィーチャ] → [変換] の中にある [3D レイヤー → マルチパッチ フィーチャクラス] ツールを起動します。
※上部の [ツールの検索] バーからツールを検索することもできます。
- パラメーターの設定
各パラメーターを設定し、[実行] をクリックしてツールを実行します。
- 入力フィーチャ レイヤー: 3D レイヤー (立ち上げ表示をした 2D ポリゴン) を指定します。
- 出力フィーチャクラス: 出力データ名を入力します。
- グループ フィールド: データをグループ化 (マルチ パート化) する場合は、フィールドを指定します。グループ化が不要な場合は、空欄のままにします。
- 色とテクスチャの無効化: 3D レイヤーをマルチパッチ フィーチャクラスにエクスポートするときに、色とテクスチャのプロパティを維持するかどうかを指定します。
シェープファイルではテクスチャはサポートされていないため、出力をシェープファイルとした場合は、[色とテクスチャの無効化] パラメーターを使用できません。
- 出力結果の確認
[色とテクスチャの無効化] をオフのまま出力した場合、3D レイヤーに適用したシンボルがそのままマルチパッチ フィーチャクラスにも引き継がれます。また、オンにして出力した場合には、3D レイヤーに適用したシンボルは無効化されます。
作成したデータの活用
変換後のデータは ArcGIS 上で解析等に使用することができます。下図の例では、探索的 3D 解析の [可視領域] ツールで、特定の観測ポイントからの可視/不可視領域を表示しています。
また、マルチパッチ フィーチャに変換したデータは、3D Analyst エクステンションで利用可能な 3D 解析を行うジオプロセシング ツールの入力データとして使用できます。たとえば、[見通し] ジオプロセシング ツールを使用すると、特定の観測ポイントからの可視/不可視領域をライン フィーチャとして出力することができます。
このように ArcGIS Pro では 2D だけでなく、3D も扱うことができるほか、3D Analyst エクステンションによって高度な解析や解析結果の出力も行うことができます。3D データをご利用の際は、ぜひ 3D Analyst エクステンションも活用してみてください!
関連リンク