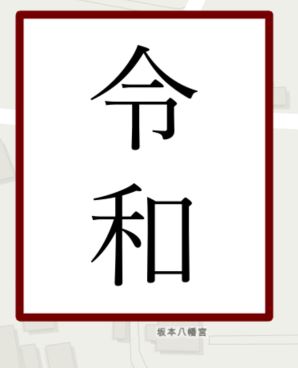今月から日本の元号が「平成」から「令和」に変わり、新しい時代になりました。それにちなんで、ArcGIS Pro で「令和」という文字を含んだオリジナルのシンボルを作ってみましたので手順をご紹介します。ポイント データがあればだれでも作れますので、ぜひチャレンジしてみてください。
手順
[コンテンツ] ウィンドウでポイント シンボルをダブルクリックして、シンボル ウィンドウを表示します。
[シンボル] ウィンドウで、[プロパティ] → [レイヤー] ボタンをクリックします。
[シンボル] ウィンドウで、[表示設定] を展開し、[フォント] をクリックします。
[文字の選択] ウィンドウで、「令和」を格納する枠となるシンボルを選択し、[OK] をクリックします。今回は、[ESRI AMFM Electric] フォントの [Latin-1 Supplement] サブセットにある以下のシンボルを使用します。
[表示設定] にて、[色] を「白」、アウトライン色を「茶色」、サイズを「35 pt」に変更します。
[シンボル] ウィンドウで [構成] をクリックし、[レイヤー] を展開します。[シンボル レイヤーの追加] をクリックして、[マーカー レイヤー] を追加します。
もう一度、[シンボル レイヤーの追加] をクリックして、[マーカー レイヤー] をもう一つ追加します。
[シンボル] ウィンドウで [レイヤー] ボタンをクリックし、[フォント] をクリックします。
[文字の選択] ウィンドウで、日本語のフォントを選択します。[Unicode] にて、「令」の字の Unicode、「20196」を入力し、[OK] をクリックします。
Unicode の検索は、Excel で以下のように「UNICODE 関数」を使用することで簡単に調べることが出来ます。
[シンボル] ウィンドウで、[オフセット距離] を展開し、[オフセット Y] にて、「6pt」と入力します。プレビュー画面上で、「令」の位置が上に移動します。
[シンボル] ウィンドウで、真ん中にある図形マーカーを選択し、[表示設定]で、[フォント] をクリックします。
[文字の選択] ウィンドウで、先ほどと同様に「和」の Unicode を入力して [OK] をクリックします。「和」の Unicode は「21644」です。
[シンボル] ウィンドウで、[オフセット距離] の [オフセット Y] の値を「-6pt」に変更します。
[適用] ボタンをクリックすると、マップにシンボルが反映されます。
(今回は令和発祥の地といわれる坂本八幡宮にシンボルを表示してみました。)
作成したシンボルを保存したい場合は、[シンボル] ウィンドウ右上のボタンをクリックし、[シンボルをスタイルに保存] をクリックし、スタイル ファイルにシンボルを保存します。
いかがでしたでしょうか?今回は、「令和」を例に、文字入りのシンボルを作る方法をご紹介しました。このように、ArcGIS Pro では、文字も含めた様々なシンボルを組み合わせることで、オリジナルのシンボルを作ることが出来ます。皆さんも今回ご紹介した方法を応用して、オリジナルのシンボルを作ってみましょう。
※本記事は ArcGIS Pro 2.3 を使用しました。バージョンによって、UI が違う場合がございます。
■参考情報
ArcGIS ブログ: ArcGIS Proのスタイルを活用する