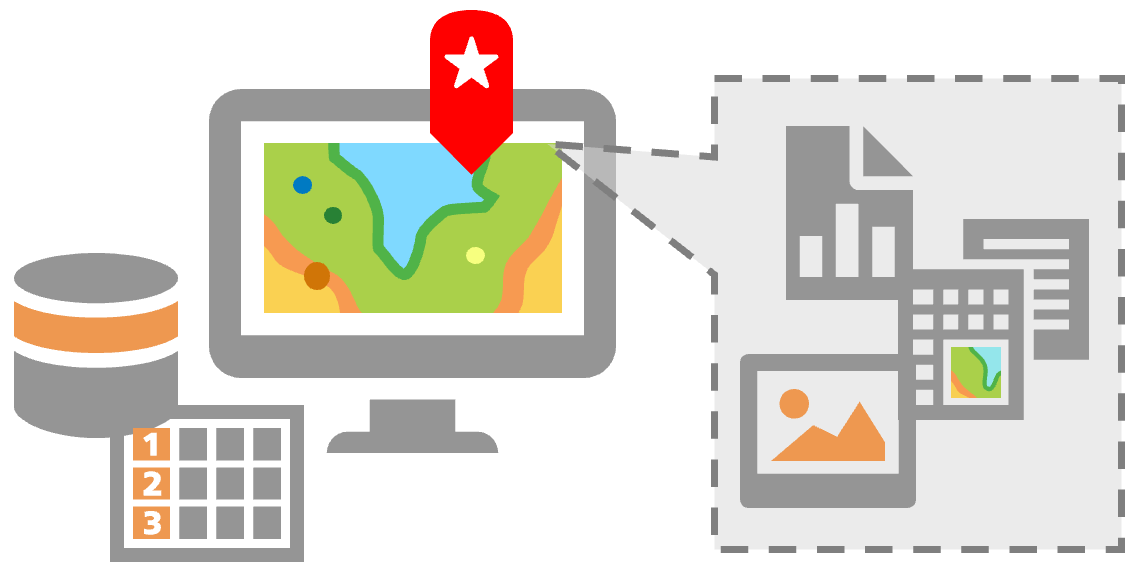マップを作成中、現地調査での地点やエリア、観光地のポイント データなどをクリックした時、写真や PDF 等のファイルを関連付けて確認したいと思う事があるかと思います。そんな時、ArcGIS Proで使える機能についてライセンス別にご紹介します。
アタッチメントの機能は ArcGIS Pro 3.3 から Basic ライセンスでも使用できるようになりました。
Basic ライセンス ユーザーの場合
データをクリックしたときにファイルを開けるようにしたいという場合は、ポップアップの設定でファイルの URL またはパスを紐付けて行う方法があります。 ポップアップの構成の手順に関しては、逆引きガイドをご参照ください。 P27「2-7: データをクリックして属性情報を表示したい」 P28「2-8: データをクリックしたときに表示する内容を変更したい」 ただしこちらの方法ではファイルまたはプロジェクト フォルダーを移動するなどして、パス リンクが切れてしまうと表示できなくなることにご注意ください。ファイルを移動してもリンク切れを起こさず、データにファイルを格納する方法としては、次のStandard ライセンス以上で使用できるアタッチメント機能があります。
Standard ライセンス以上のユーザーの場合
Standard ライセンス以上をお持ちの方は、Basic ライセンスでの方法に加えて、アタッチメントという機能を利用することができます。
アタッチメントとは
アタッチメントとはジオデータベースのフィーチャやテーブルにファイルをアタッチ (添付) 出来る機能です。ジオデータベースのテーブル内にファイルが格納されるため、アタッチメントを追加後はたとえオリジナルのファイルを消してしまっても、ArcGIS Pro でファイルが開けなくなることはありません。また、複数ファイルがある場合でも一括で追加できます。  手順 アタッチメントを利用する方法をご紹介します。
手順 アタッチメントを利用する方法をご紹介します。
- まずはアタッチメントを追加させたいデータと、追加したいファイルを含めたフォルダーを用意します。ここでは、ポイント データと Excel、PDF、PNG (写真) 用のフォルダーを用意し、各フォルダー内にファイルを格納しています。

- [アタッチメントの有効化] ジオプロセシング ツールを実行します。この作業により、ジオデータベースがアタッチメント対応になります。

- アタッチメントを追加します。アタッチメントを追加する際には、データが持つ情報に応じて 2 種類の手順があります。
データのフィールドにファイル パスが既に含まれているとき- [アタッチメントの追加] ジオプロセシング ツールを実行します。フィールドに格納されているパス先のファイルがデータに追加されます。

データのフィールドにファイル パスが含まれていない、またはパスやファイル名が実際のパスと異なるとき- 照合テーブルを作成します。 [アタッチメント照合テーブルの作成] ジオプロセシング ツールを実行します。ID とパスを照合させるテーブルが作成できます。

- [アタッチメントの追加] ジオプロセシング ツールを実行します。データと照合テーブルがマッチングされ、ファイルがデータに追加されます。

- [アタッチメントの追加] ジオプロセシング ツールを実行します。フィールドに格納されているパス先のファイルがデータに追加されます。
- Excel、PNG などについても、1-3 の作業を繰り返してアタッチメントを追加します。
- [編集] タブ → [属性] ウィンドウを開き、[アタッチメント] タブからアタッチメントを確認します。ファイルをクリックすると開くことができます。写真などの画像ファイルの場合は、[マップ] → [マップ操作] をクリックし、ポイントをクリックしてポップアップ ウィンドウから確認することもできます。

個別に追加したい場合は、手動で編集から追加することもできます。詳細は「アタッチメントの追加または削除」をご参照ください。 ※アタッチメントを追加後に元のファイルを更新しても、データに添付されたファイルは更新されません。更新したい場合は、一度 [アタッチメントの削除] ジオプロセシング ツールを実行後、再度アタッチメントを追加する必要があります。
共有
アタッチメントを追加した後のデータは、フィーチャ サービスとして ArcGIS Onlineや ArcGIS Enterprise に共有でき、ブラウザーのマップからも確認できます。またクラウド上に共有すれば、他の Apps 等でも確認することができます。