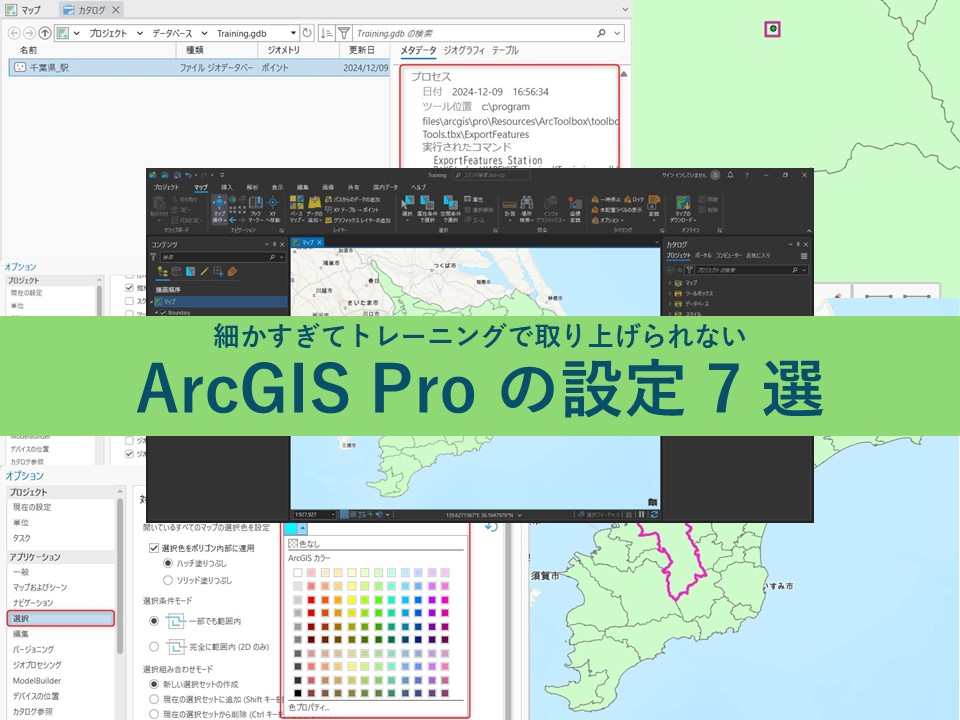ESRIジャパンのトレーニング講師を担当して 7 年の筆者は、定期トレーニングでいただいた質問を回答するときや、オンサイト トレーニングでお客様に合わせた講義をするときに備え、さまざまな ArcGIS Pro の使い方や設定のコツを小ネタとして用意しています。しかし、中には細かすぎてトレーニングで取り上げられないものもあります。今回はアドベント カレンダーの機会を借りて、7 つの秘蔵の ArcGIS Pro の設定をご紹介します。
目次
アプリケーション テーマの変更
ArcGIS Pro のユーザー インターフェイスは淡い白色が初期設定ですが、ダーク テーマ (暗色) に変更できます。暗いところでの視認性の向上や気分を変えたい方は設定してみてください。
[プロジェクト] タブ → [オプション] → [一般] → [アプリケーション テーマ] で [暗色] に設定します。
設定後、ArcGIS Pro を再起動すると、テーマが変更されます。
フラッシュ時に十字線を表示
ArcGIS Pro でフィーチャをフラッシュさせて、マップ上のフィーチャを探すときに、探しにくかった経験はありませんか?この設定を行うと、フラッシュ時に十字線が表示されるのでフィーチャをより探しやすくなります。なお、この表示方法は、ArcMap のフラッシュ時の挙動と同じですので、ArcGIS Pro を ArcMap ライクに使いたい方にお勧めの設定です。
[プロジェクト] タブ → [オプション] → [ナビゲーション] → [ポップアップ] で [フラッシュ時に十字線を表示] にチェックを入れることで、設定可能です。
設定後、フィーチャをフラッシュさせると十字線が表示され、このような細かいフィーチャも簡単に探し出すことができます。
選択色の変更
フィーチャなどをマップ上で選択する際の色は、初期設定で水色が設定されています。ただ、選択対象のフィーチャのシンボルが元々水色の場合、選択されている状態がわかりにくい場合があります。その場合は選択色を変更することで、別の見えやすい色に変更できます。初期設定に戻したい場合は、元に戻すボタンで簡単に元に戻すことができます。
[プロジェクト] タブ → [オプション] → [選択] の [開いているすべてのマップの選択色を設定] より設定可能です。
頂点のシンボルの変更
ラインやポリゴンの頂点を編集・修正するときに表示されるシンボルは、初期設定では小さく表示されています。シンボルのサイズを大きくして見やすくする設定があります。選択色の変更と同様、設定を元に戻すボタンがついているため、簡単に初期設定に戻すことができます。
設定は、[プロジェクト] タブ → [オプション] をクリックし、[編集] の [シンボル] より変更できます。
[[元に戻す] の有効化] をデフォルトでオンに切り替える
[フィールド演算] や [アペンド]、[最近接] など、入力データを直接変更し、フィーチャの属性やジオメトリを書き換えるツールには、[元に戻す] 機能の切り替えボタンがあります。[元に戻す] を有効にすると、編集セッションが開始されます。設定を有効にすることで、編集の保存を行うまでは実行内容を元に戻すことができるほか、誤操作によるトラブルを防ぐこともできます。
ただし、この設定でツールを実行する場合、ツール実行中に ArcGIS Pro で他の操作ができなくなります。また、パフォーマンスも低下しますので、メリット・デメリットを理解いただいたうえでご使用ください。詳細は「ジオプロセシング ツールを元に戻す」をご覧ください。
設定方法は、[プロジェクト] タブ → [オプション] → [ジオプロセシング] → [ジオプロセシング ツールとスクリプトの実行 オプションを設定] の [[[元に戻す] の有効化] をデフォルトでオンに切り替え] にチェックを入れることで設定可能です。
設定後、ツールのウィンドウ上に [[元に戻す] の有効化] のトグルが現れます。
ジオプロセシング操作をジオプロセシング履歴に書き込む
この設定は初期設定で有効になっています。ジオプロセシング履歴はツールが実行された順序やツールのパラメータの設定を保存しているため、解析の再実行やエラーの原因の特定などさまざまな活用ができます。また、複数の実行履歴を ModelBuilder にドラッグアンドドロップして、モデルを作成することができます。さらに、履歴を Python ウィンドウや、ノートブックに送信して利用することもできます。履歴を活用することでさまざまな方法でのジオプロセシング ツールの実行を効率的に行えます。
[プロジェクト] タブ → [オプション] → [ジオプロセシング] → [ログ] の [ジオプロセシング操作をジオプロセシング履歴に書き込む] にて、設定を確認および変更できます。
ジオプロセシング操作をデータセット メタデータに書き込む
ArcGIS Pro を使用していて、「あれ?このデータはどのジオプロセシング ツールを使って作ったデータだったかな?」と思ったことはありませんか?実は、[ジオプロセシング操作をデータセット メタデータに書き込む] の設定が ArcGIS Pro の初期設定では有効になっているため、多くのデータのメタデータにジオプロセシングの実行履歴が記録されています。
[ジオプロセシング操作をデータセット メタデータに書き込む] の設定は、[プロジェクト] タブ → [オプション] → [ジオプロセシング] の [ログ] にあります。
メタデータに記録されたジオプロセシング履歴を確認する場合は、まず [プロジェクト] タブ → [オプション] → [メタデータ] の [メタデータ スタイル] で「FGDC CSDGM メタデータ」に変更します。
設定後、[コンテンツ] ウィンドウや [カタログ] ウィンドウで、メタデータを確認したいレイヤーやデータを右クリックし、[メタデータの表示] から確認します。
なお、記録されたジオプロセシング履歴は削除可能です。詳しくは「メタデータのアイテム プロパティの更新」をご確認ください。
さいごに
細かすぎてトレーニングで取り上げられない設定を 7 つご紹介しました。細かすぎる内容ですが、どれか 1 つでも読者の皆様のお役に立てればうれしいです。
もしこの記事を読んで、ESRIジャパン トレーニングを受講して ArcGIS の基本を学んでみたいと思った方は、次の記事をご覧ください。