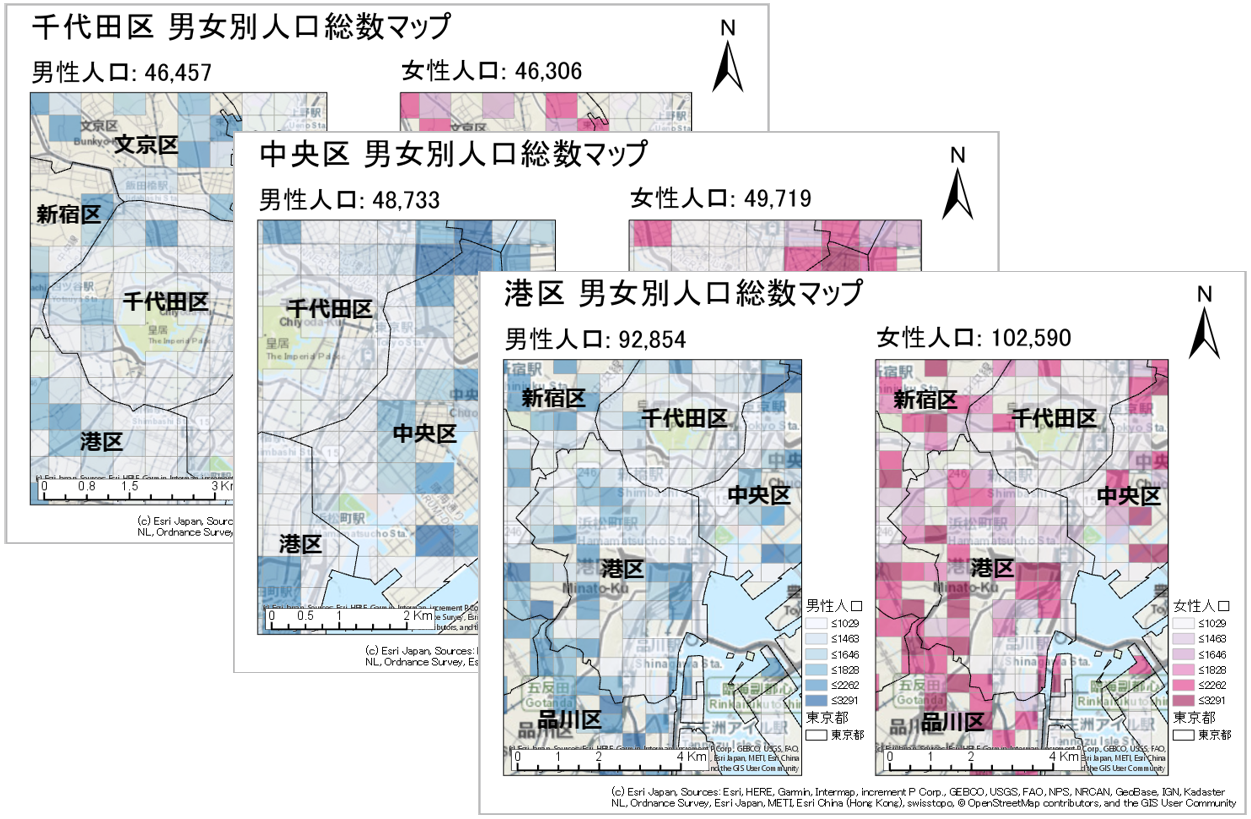マップ シリーズ特集第 3 弾です!
前回は、概観図の作成について紹介しました。
今回は、二種類のマップを同時に切り替える。つまり、同一のレイアウト上で表示範囲を同時に切り替える方法について ArcGIS Pro での操作手順を紹介します。
マップ フレームの書式設定で表示オプションを設定する
一方のマップについてマップ シリーズを有効化し、もう一方のマップについて表示オプションを設定することで、二種類のマップを同時に切り替えることができます。
今回は国勢調査の人口データについて、男女別のマップを作成したと想定して、両方のマップをひとつのレイアウトに表示し、マップ シリーズの設定をしたいと思います。
完成イメージ図
ステップ 1: マップを作成する
必要なデータをマップに追加します。
今回は、東京の男女別の人口総数を表すレイアウトを作成するので、マップを 2 つ用意します。それぞれのマップには以下のデータを追加しています。
- 東京都のポリゴン レイヤー
- 人口総数でシンボル分けをしているメッシュ ポリゴン (男女それぞれ)
出典: ArcGIS Stat Suite 平成 27 年国勢調査 メッシュ、全国市区町村界データ
ステップ 2: レイアウトを作成する
- ブログ記事「データ ドリブン ページがなくなった?!ArcGIS Pro マップ シリーズについて学ぼう!~ その 1 マップ シリーズの設定 ~」を参考に、新しくレイアウトを作成し、どちらか一方のマップをレイアウトに追加します。ここでは、男性のマップを追加します。
ステップ 3: マップ シリーズを設定する
- [レイアウト] タブの [マップ シリーズ] ドロップダウン リストから [定義] を選択します。
- [レイアウト プロパティ] の [マップ シリーズ] タブで以下の設定をし、[OK] をクリックします。
[有効化] チェックボックス: オン
[インデックス レイヤー]
・[マップ フレーム]: インデックス レイヤーが追加されているマップ フレーム
・[レイヤー]: インデックス レイヤー
・[名前フィールド]: 各ページを識別するために割り当てる名称を格納したフィールド
・[並べ替えフィールド]: ページの順番を定義するフィールド
ステップ 4: もう一方のマップの設定をする
- レイアウトにもう一方のマップを追加してマップを並べます。
- 女性人口のマップ フレームを右クリック → [プロパティ] を選択します。
- [マップ フレームの書式設定] ウィンドウ – [表示オプション] – [制限] で [リンクされたマップ フレーム範囲] を選択します。
- マップ シリーズが設定されたマップと、もう一方のマップの範囲をリンクさせたことで、二つのマップで同じ範囲を表示することができました。
オプション レイアウトの装飾 (表統計)
第 1 弾のオプションでも紹介しました、ダイナミック テキストを追加して、レイアウトを整えます。
ダイナミック テキストを追加することで、地図と連動して、今表示している行政界の名前の表示や、データの属性値を表示することができます。
本ブログでは ArcGIS Pro 2.2 の新機能である [表統計] を追加して、表示している市区町村の人口の合計値を男女別で表示します。
- [挿入] タブ – [ダイナミック テキスト] のドロップダウンより、[表統計] グループ内の [合計値] を選択します。
- [テーブル統計情報の挿入] ウィンドウが表示されるので、以下の設定をして、[OK] ボタンをクリックします。
[ソース]
・[マップ フレーム]: 統計値を表示させたいマップ フレームを選びます。
・[テーブル]: 人口総数を表示しているレイヤーを選びます。
・[クエリ]: [マップ シリーズの行]
[表示設定]
・[統計]: [合計値]
・[フィールド]: 選択したマップ フレームで表示している性別の人口総数が格納されたフィールドを選択します。
・[桁数]: 結果に表示する小数点以下の表示桁数を指定します。
- [テキストの書式設定] ウィンドウで、[テキスト] 欄の「sum」の前に、接頭辞としてどちらの性別の人口か分かるように、たとえば「男性人口: 」と入力します。
- もう一方の性別についても、同様に [合計値] を追加し、場所と大きさを調整します。
- その他装飾 (現在表示している市区町村名、タイトル、方位記号、凡例等) についても、[挿入] タブから追加して、レイアウトを完成させます。
いかがでしょうか。
二種類のマップについて、切り替えを行うことができました。
次回のマップ シリーズ記事第 4 弾では、Python を利用してマップを連続で出力する方法についてご紹介します!