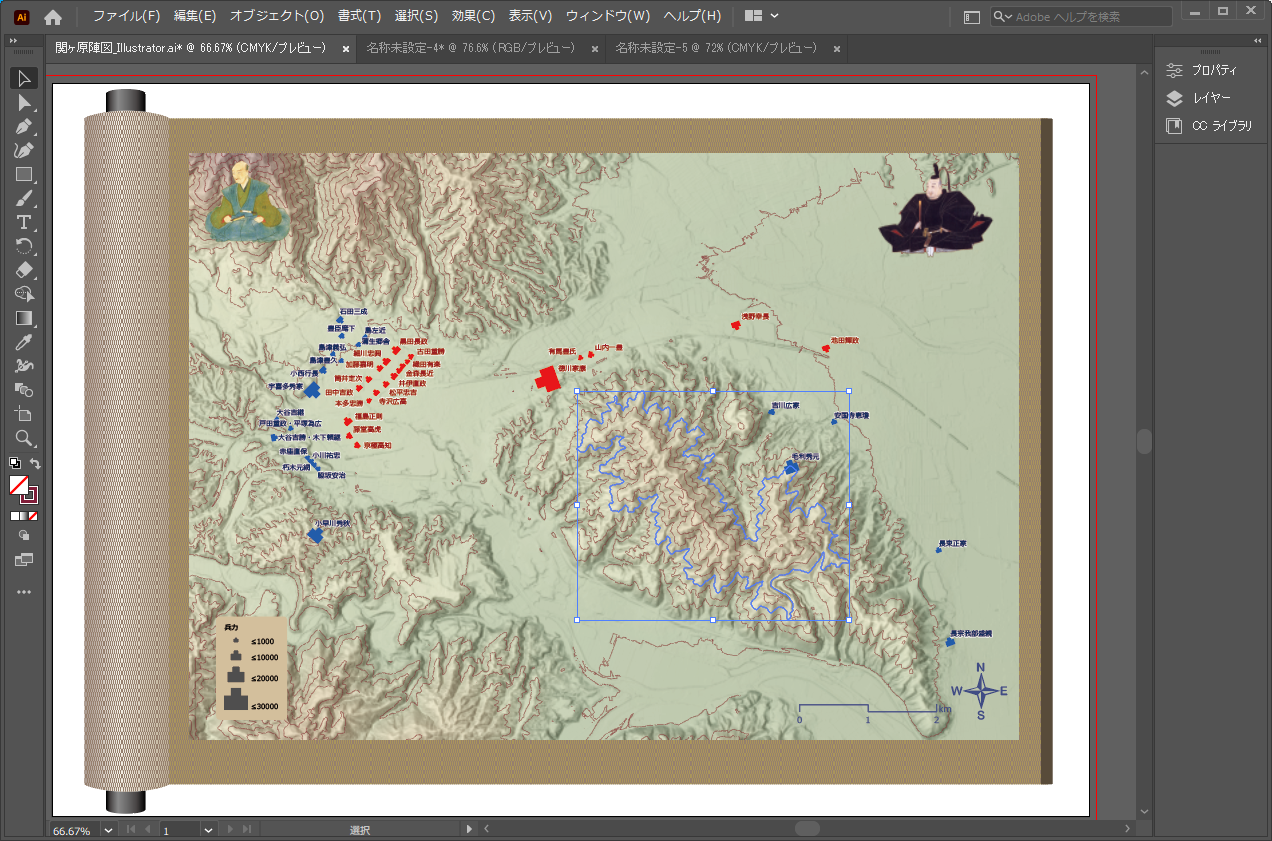ArcGIS Pro を利用して作成したマップをもう少し凝ったデザインのマップにしたい・・・ということはありませんか??
ArcGIS Pro からエクスポートした AIX ファイルを ArcGIS Maps for Adobe Creative Cloud プラグインをインストールした Adobe Illustrator で利用することで、デザイン性に富んだマップ作成が可能です!
※ここで紹介するステップを行うには、ArcGIS Online の Creator または GIS Professional のアカウントが必要です。
AIX ファイルとは??
ArcGIS Pro (2.5 以降のバージョン) では、AIX (*.aix) 形式でマップをエクスポートすることができます。AIX ファイルとしてエクスポートすれば、ベクターおよびラスター マップのコンテンツがレイヤー化された編集可能なアートワークに変換されます。ArcGIS Maps for Adobe Creative Cloud プラグインをインストールした Adobe Illustrator では、AIX ファイルを開いて編集することができます。
ステップ 1: ArcGIS Pro でマップを作成
ArcGIS Pro でレイヤーを追加し、シンボルやラベルの設定を行い、マップを構成します。
ステップ 2: AIX ファイルへエクスポート
マップが構成できたら、[共有] タブ → [マップ] をクリックします。
[マップのエクスポート] ダイアログにおいて、[ファイル タイプ] で AIX を選択し、パラメーターを設定して [エクスポート] をクリックします。
Illustrator において、マップの位置情報を維持したい場合は、[グラフィックス範囲でクリップ] チェックボックスはオフにします。

ステップ 3: ArcGIS Maps for Adobe CC にサインインして、AIX ファイルを開く
ArcGIS Maps for Adobe Creative Cloud プラグインがインストールされた環境において、Adobe Illustrator を開き、ArcGIS 組織向けアカウント (Creator または GIS Professional) で ArcGIS Maps for Adobe Creative Cloud にサインインします。
AIX ファイルを直接開く際には、自動的にサインイン画面が表示されますが、[ウィンドウ] メニュー → [エクステンション] → ArcGIS Maps for Adobe Creative Cloud からもサインインが可能です。
Illustrator での AIX レイヤー構造
ArcGIS Pro からエクスポートされた AIX ファイルは、Illustratorにおいてもレイヤーの階層構造が維持されたまま利用することができます。数値分類などを行ったレイヤーのシンボルはそのシンボルごとにレイヤーが作成されます。
Adobe Illustrator の機能と組み合わせると、さらに表現力豊かなマップが作成できます。
ArcGIS Pro と Adobe Illustrator をお持ちの方は、是非お試しください!
■関連リンク
・ArcGIS Maps for Adobe Creative Cloud (米国 Esri 社サイト)
・はじめての ArcGIS Maps for Adobe Creative Cloud