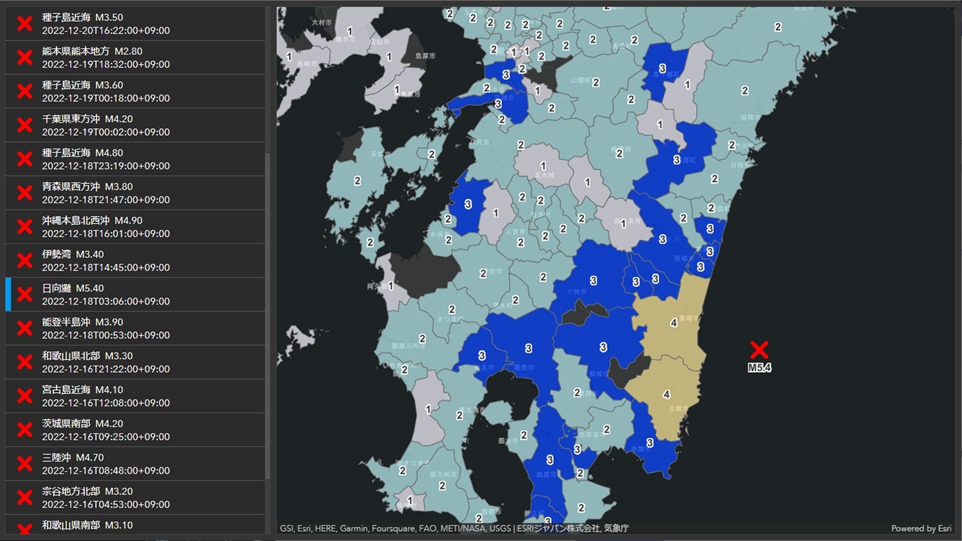本ブログは Map in a Minute: Map an Earthquake Using ArcGIS Online and ArcGIS Living Atlas (esri.com) を参考に、日本のコンテンツを用いて作成しました。
ArcGIS Living Atlas of the World (以下、Living Atlas) とは、ArcGIS Online コンテンツから、Esri、Esri パートナー、および GIS ユーザー コミュニティからの、信頼できかつ最良のコンテンツを精選したコレクションです。本ブログでは、Living Atlas 上のコンテンツを利用して ArcGIS Online 上で最新の地震情報を表示するダッシュボードを構築する方法をご紹介します。このダッシュボード上に事前に自社拠点や取引先などをプロットしておくことで、地震発生時に影響を受ける対象を迅速に把握できます。
本ブログを通じて作成する地震ダッシュボード。左側のリストを選択すると、関連する震源・震度情報を表示できます。(画像をクリックするとアプリケーションが開きます。)
地震マップの作成
ESRIジャパンでは Living Atlas に多数のコンテンツを提供しており、その中には、リアルタイム コンテンツがあります。以下の手順に沿っていただくことで、簡単に最新の地震情報を表示するマップを作成できます。
Step1:ArcGIS Online にサインインし、[マップ] からマップビューアーを開きます。以下のいずれかの方法で [レイヤーの追加] を開きます。
Step2:[レイヤーの追加] 上のドロップダウンで [Living Atlas] を選択します。

Step3:[レイヤーの検索] で「地震情報」と入力し、震度情報・震源情報レイヤーを [+] ボタンをクリックしてマップに追加します。


震度情報(防災情報XML)のアイテム詳細ページによると、本レイヤーのデータソースは気象庁防災情報 XML で、5分間隔で更新、過去約1ヶ月分のデータを保持していることが分かります。
地震マップの改善
上記で作成したマップのベースマップは、デフォルトで「地形図」になっています。地形図のままでは、[震度情報(防災情報XML)] レイヤーが目立たないため、以下の手順でベースマップを変更してみましょう。
Step4:[ベースマップ] を選択し、「キャンバス(ダークグレー)」を選択します。

ベースマップを変更するだけで、コンテンツを簡単にハイライトさせることができした。

Step5:[保存と開く] をクリックし、[名前を付けて保存] を選択します。

Step6:タイトルに「地震情報マップ」と入力し、タグやサマリーを適宜入力した後に [保存] を行います。

地震情報ダッシュボードの構築
ここまでの手順で地震マップを作成できましたが、過去1ヶ月分の地震情報が重なり合った状態になっています。本ブログの冒頭でご紹介したような、地震ごとの震源や震度分布を ArcGIS Dashboards を用いて作っていきます。
Step1:[アプリの作成] をクリックし、[Dashboards] を選択します。

Step2:タイトルに「地震情報ダッシュボード」と入力し、タグや概要を適宜入力した後に、[ダッシュボードの作成] をクリックします。

ArcGIS Dashboards の構成画面が表示されます。初期状態では、単独のマップ エレメントがある状態ですが、様々なエレメントを追加して目的のダッシュボードを構築していきます。
リスト エレメントの追加
最新の地震情報をリスト形式で表示しつつ、対話的にフィルタリングするためにエレメントを追加します。
Step3:構成画面左上の [エレメントの追加] を選択し、マップ エレメント左側の [+] をクリックして、[リスト] エレメントを選択します。
Step4:データとして使用するレイヤーを選択するため、[震源情報(防災情報XML)]をクリックします。
Step5:[データ] タブで、[並べ替え] の [フィールドの追加] をクリックして、[発生時刻] フィールドを選択します。

Step6:並べ替えオプションを選択して、[降順で並べ替え] を選択します。これにより最近のデータがリストの一番上に表示されるようになります。

Step7:[リスト] タブに切り替えて、[フィールドリスト] ボタン({ })を選択して、NAME(震源地名) と Magunitude(マグニチュード)、OriginTime(発生日時)を下のように入力します。

Step8:[アクション] タブを選択し、[フィルター] を開いて、震源情報・震度情報ともに有効化します。また、[フィルター処理時のみレンダリング] を有効化して、リストを選択したときだけレイヤーを表示するようにします。

Step9:[フラッシュ] と [画面移動] も同様に有効化して、[終了] をクリックします。

Step10: [テーマ] を開き、[暗い] テーマに変更を行います。

Step11:最後に、忘れずに [更新] を選択して、変更内容を保存します。
以上で、地震ごとの震源や震度分布を把握できるダッシュボードを構築できました。今回作成したマップに自社の拠点情報などを搭載するだけで、簡単に自社拠点と震度の関係を確認できるアプリケーションも構築することができます。
気象オンラインサービス(ゲヒルン版)のススメ
本ブログでは、Living Atlas 上で公開されている無償のデータを利用しましたが、本データは気象庁防災情報 XML をもとにしているため、元データの時点で配信保証のないデータになっています。迅速・確実な配信を希望される場合は、気象オンラインサービス(ゲヒルン版)の利用を推奨いたします。さらに、気象オンライン(ゲヒルン版)では、観測地点別の震度情報や推計震度分布図など、Living Atlas に無いデータも搭載しております。詳しくは ArcGIS 上ですぐに使える!台風・地震関連リアルタイム データの比較 (esrij.com) をご確認ください。

気象オンライン(ゲヒルン版)の地震情報を利用して作成したダッシュボードの例