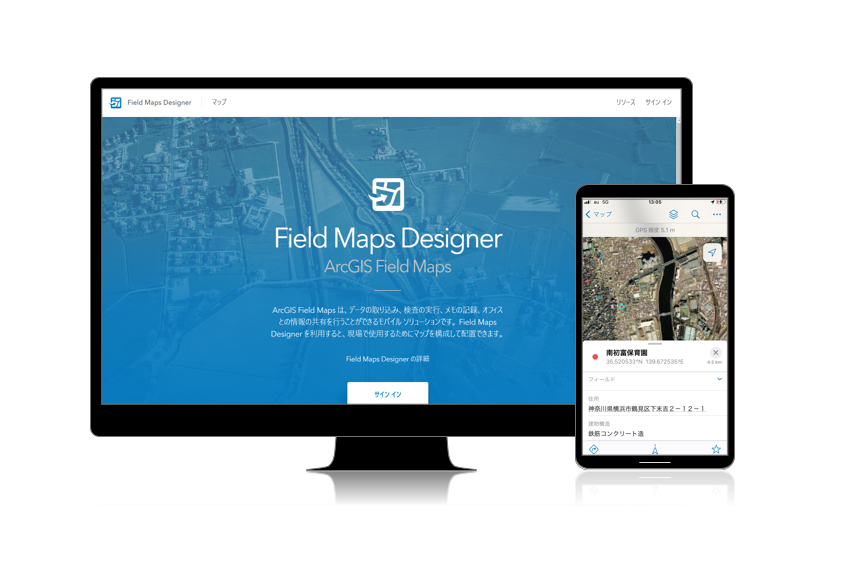現地調査アプリの 1 つである ArcGIS Field Maps は、マップ ベースのアプリで、マップの作成からデータの収集、データの共有といった現地調査の業務を一貫して行えます。

今回は、ArcGIS Field Maps (以下、「Field Maps」) の特徴と簡単な使用方法をご紹介します。
目次
Field Maps の特徴
Field Maps では、現地調査で作業者が効率的に業務を遂行するための、データの収集や編集、情報検索、メモ、位置の共有といった機能が 1 つのアプリに集約されています。
① 調査に活用できるマップ ツール
作業者自身が調査現場でマップを使用する際に活用できる検索・ナビゲーション・ベースマップの変更・計測といった機能が備わっています。
② メモとスケッチ
モバイルで表示したマップに直接マーカーや矢印を追加したり、線や図形を使用してマップ上にメモしたりできます。スケッチまたはメモした内容は、レイヤーに保存できます。保存したレイヤーは、オン / オフ機能でいつでもマップ上に表示できます。
③ データの編集
マップ上の既存のレイヤーに対してデータを追加したり、更新したりすることが可能です。更新したレイヤーは、Field Maps 上のレイヤーだけでなく、更新したレイヤーを含む他のマップやアプリでも更新されます。
④ オフライン環境での利用
Field Maps は、オフライン環境でも利用可能です。事前に作成したデータ・ベースマップ・添付ファイルのパッケージをモバイル端末にダウンロードすることで、通信が不安定な環境下でも品質の高い現地調査を実施できます。
⑤ 作業者の位置を共有
Field Maps では作業者の位置をリアルタイムで共有できるため、作業者同士の現在地の把握や行動履歴を確認できます。またマップ上で自身の過去のルートを表示できます。
Field Maps の利用を開始
ここからは、Field Maps の使用方法についてご紹介します。
Field Maps は、ArcGIS Online もしくは ArcGIS Enterprise で利用が可能です。今回は ArcGIS Online を例に説明します。利用可能ライセンスなどについては、製品ページをご参照ください。
Field Maps Designer の起動
Field Maps を使用した調査を行うため、まずは Web アプリの Field Maps Designer を起動します。
- Web ブラウザーで「arcgis.com」と検索します。サイン インのボタンからお持ちの ArcGIS Online アカウントでサイン インします。

- 組織サイト右上のアプリ ランチャーから利用可能な Web アプリケーション一覧を展開します。その中から Field Maps Designer アイコンをクリックします。

調査用マップの作成
Field Maps モバイル アプリで使用する調査用のマップを作成します。
- メニュー画面右上の [+ 新規マップ] をクリックします。

- レイヤーを作成します。[レイヤー名] を記入し、[レイヤー タイプ] でポイント・ライン・ポリゴンの中から選択します。左下の + ボタンをクリックすると作成レイヤーを追加できます。[次へ] をクリックします。

- レイヤーを設定します。データ収集に使用する GPS 受信機についてと、3D 空間モデリングの使用について必要に応じて設定します。[次へ] をクリックします。

- レイヤーを保存します。[マップのタイトル] [フィーチャ レイヤーのタイトル] を記入し、保存フォルダーを作成して、右下の [マップの作成] をクリックします。

フォームの作成
次に作業者がデータの収集に使用するためのフォームを作成します。
作業者は、モバイルから収集情報をフォームに記入することになります。
- 左側の [レイヤー] リストからフォームを作成するレイヤーを選択します。

- 右側の [フォーム エレメント] ウィンドウから [グループ] エレメントを追加します。複数の記入項目をグループ化するのに役立ちます。

- [フォーム エレメント] ウィンドウから、グループ内にエレメントを追加します。追加後、エレメントの [プロパティ] ウィンドウが表示されるので、タイトルなどの必要事項を記入します。

- [プロパティ] ウィンドウにある [ロジック] セクションで、[必須] チェックボックスをオンにすることで、回答する際に必須の項目に設定できます。

- [フォーム エレメント] ウィンドウの [基本] セクションにあるエレメントを組み合わせるだけでも、このように簡単にフォームを作成できます。

- フォームの作成が完了したら、[保存] ボタンをクリックしてマップに保存します。フォームはマップ固有のものになり、他のマップでは表示されません。
 レイヤーに保存することもできます。フォームをレイヤーに保存することで、他のマップでレイヤーを使用する際にフォームを再利用できます。
レイヤーに保存することもできます。フォームをレイヤーに保存することで、他のマップでレイヤーを使用する際にフォームを再利用できます。
マップの共有
作成したマップは、作業者が使用できるように共有する必要があります。共有レベルの設定やフォームの QR コードを作成することで、作業者同士でマップを共有できるようにします。
- サイド メニューにある [共有] をクリックします。

- [共有] ページが表示されるので、[共有レベル] の [共有レベルの設定] をクリックします。

- [共有] ウィンドウで任意の共有レベルを選択し、下部の [保存] ボタンをクリックします。[共有の更新] ウィンドウが表示され、作成したレイヤーも共有するか問われるので、[更新] をクリックします。

- マップの共有が完了しました。[共有オプション] で共有したマップのリンクと QR コードを取得できます。作業者はリンクまたは QR コードをモバイル端末で読み込むだけで、簡単に調査用マップにアクセスできます。

調査の実施
Field Maps Designer で作成したマップは、オンライン環境であれば URL または QR コードから、オフライン環境の場合でも事前に Field Maps モバイル アプリでデータをダウンロードすることで調査に利用できます。
- ダウンロードした調査用マップをタップします。

- 表示されたマップ右下の [追加] ボタンをタップして、調査地点を追加します。
追加したい地点にマップ上のポインターを合わせ、収集したいデータの「New Feature」をタップします。
- マップ上に調査地点が追加されました。画面下部をスクロールして、調査地点の情報について記入します。[写真の撮影] や [添付] から調査資料を追加することもできます。

- 調査情報の入力が完了したら、[ポイントの更新] をタップして調査地点を更新します。更新後、画面右上の [送信] をタップして調査情報を送信します。

- 画面右上の [その他] には、マップ上の表示を変更できるツールなどが含まれています。ベースマップの変更やマークアップの追加、距離の計測といった調査に活用できるツールが備わっています。

さいごに
今回は Field Maps について、簡単な操作方法を交えながらご紹介しました。冒頭で Field Maps の特徴としてご紹介した「オフライン環境での利用」や「位置の共有」については、スタートアップ ガイドからより詳細な内容をご参照いただけます。
本ブログをご覧いただき、Field Maps にご興味を少しでもお持ちいただいた方は、是非製品ページ、その他参考資料もご参照ください。また ArcGIS Online の 21 日間無償トライアルを提供しています。こちらも是非ご検討ください。
参考資料
製品ページ
リソース集
Field Maps Designer 基本操作について