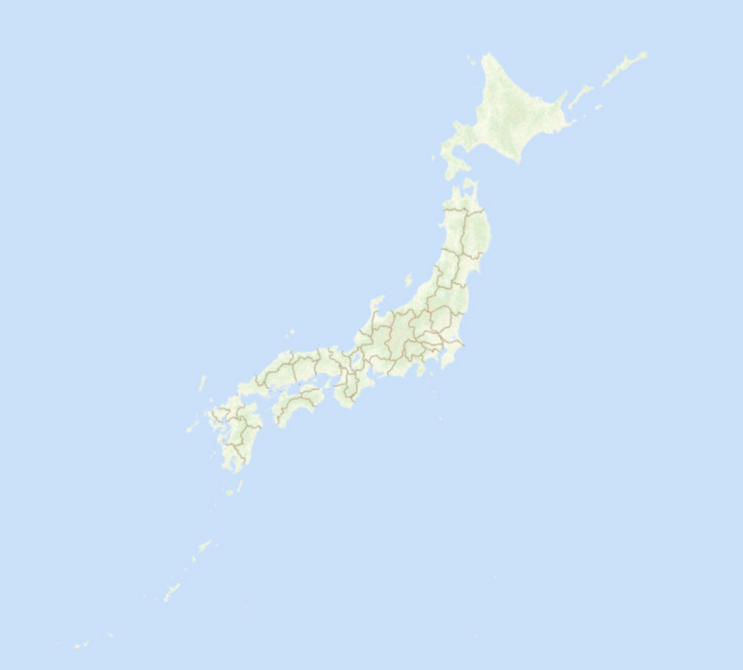本記事では、ArcGIS Pro でタイル キャッシュを作成したり、タイル キャッシュをサービスとして公開してインターネット上で閲覧できるようにしたりする方法をご紹介します。
目次
タイル キャッシュとは
タイル キャッシュ(以下 キャッシュ)は、マップを画像形式で用意したものです。キャッシュを作成することで、高速でマップを表示できるようになります。詳細は下記ページをご参照ください。
イメージ レイヤー、タイル キャッシュ、およびマップ イメージ レイヤー
キャッシュ作成・サービスの公開
キャッシュ作成・サービスの公開に必要なもの
- ArcGIS Pro(本記事では ArcGIS Pro 2.9 を使用)
- ArcGIS Server(本記事では ArcGIS Enterprise 10.7.1 を使用)
- キャッシュを作成する地図データ
キャッシュ作成の手順
ArcGIS Server に接続する
ArcGIS Pro の [挿入] タブから、[接続] → [サーバー] → [新しい ArcGIS Server] をクリックします。
[ArcGIS Server コネクションの追加] ダイアログで、[サーバーの URL]、[ユーザー名]、[パスワード] を入力し、[OK] をクリックします。 
管理者接続の確認
[カタログ] ウィンドウの [サーバー] を展開し、接続した ArcGIS Server 名を右クリック → [プロパティ] をクリックします。
[ArcGIS Server コネクション プロパティ] が開くので、[タイプ] のプルダウンで [管理者接続] を選択し、[OK] をクリックします。これで管理者としてサーバーに接続できました。
キャッシュを作成したいデータをマップに追加する
[カタログ] ウィンドウの [フォルダー] を右クリックして、 [フォルダー接続の追加] をクリックし、キャッシュにしたいデータが入っているフォルダーを接続します。
本記事では詳細地図のキャッシュを作成します。
[カタログ] ウィンドウでキャッシュにしたいデータを右クリックし、[追加して開く] をクリックしてマップに追加します。
座標系を変更する
[コンテンツ] ウィンドウの「詳細地図」を右クリックして、[プロパティ] を開きます。
[マップ プロパティ] の [座標系] タブにて [使用可能な XY 座標系] から座標系を [Web メルカトル図法(球体補正)(Web Mercator(auxiliary sphere))(WGS 1984)] に設定し、[OK] をクリックします。
マップを全体表示にする
[マップ] タブにある [全体表示] ボタンをクリックします。その後、[保存] ボタンをクリックしてプロジェクト ファイルを保存します。
サービス公開の手順
ここまできたら、いよいよサービス公開です。
[カタログ] ウィンドウで、接続した ArcGIS Server 名を右クリック → [公開] → [マップ サービス] をクリックします。
[マップの選択] ダイアログが出てくるので、公開するサービスに使用するマップを選択し、[OK] をクリックします。
[マップ サービスの公開] ダイアログが出てくるので、まずは [一般] タブの入力を行います。
[名前] にサービス名(例えば「Shosai」)を入力します。[データ] で [登録済みデータを参照] を選択し、[場所] の [フォルダー] に、サービスを公開するフォルダーを指定します。
また、[概要] に公開するマップ サービスの説明を入力し、[タグ] にて関連する内容のタグ付けを行うことで、公開するサービスがどういったものなのかをほかのユーザーに伝えられます。

[構成] タブに切り替えて入力を続けます。
[ケーパビリティ] で [マップ] にチェックが入っていることを確認して、[サービス プロパティの構成] をクリックします。
[マップ サービス プロパティ] にて、以下のキャプチャのように入力します。
[レイヤーの描画] は [新しいキャッシュからのタイルを使用] に設定し、[タイル スキーマ] はデフォルトの [ArcGIS Online / Bing Maps / Google マップ] のままにします。キャッシュを作成する縮尺範囲を設定する [詳細レベル] では、最小:レベル 0、最大:レベル 19 に設定します。ここでは最大レベルを 19(縮尺 1:1,128)に設定していますが、こちらの値は用途に合わせて変更してください。最大レベルが大きくなるほどキャッシュの作成に時間がかかります。そして、[画像フォーマット] は [JPEG]、[圧縮] は [90] にします。 
- サービスの公開と同時にキャッシュも作成する場合
[オプション] にて、[サーバー上に自動的にキャッシュ] を選択します。[キャッシュ ディレクトリ](キャッシュを作成する場所)を指定します。
- キャッシュはすでに作成済みの場合 / あとから作成する場合
[オプション] にて、[サーバー上に手動でキャッシュ] を選択します。[キャッシュ ディレクトリ] では、キャッシュを格納している場所を指定します。
[マップ サービス プロパティ] の入力が完了したら、[マップ サービスの公開] ダイアログの左下にある [分析] をクリックしてマップの分析を行います。
[マップ サービスの公開] ダイアログの左下にある [公開] をクリックしてマップ サービスを公開します。
警告の左側にある白い三角のボタンをクリックして警告を展開し、表示された警告を右クリック → [データソースをサーバーに登録] をクリックします。
[フォルダーの登録] ウィンドウが開くので、任意の名前を入力し [OK] をクリックします。
公開が完了すると、ArcGIS Pro だけでなく、インターネット上でキャッシュを利用できるようになります。
キャッシュの利用方法
ArcGIS Server Manager にログインし、公開したサービスが開始されていることを確認します。開始されていなければ、[開始] ボタンをクリックします。
ArcGIS Pro で利用する場合
ArcGIS Pro の [カタログ] ウィンドウにて、サービスを公開しているサーバーの左側にある白い三角のボタンをクリックして展開します。サービス名(ここでは「Shosai」)を右クリックして、[現在のマップに追加] または [新しく追加] をクリックします。少し待つとマップにレイヤーとして追加されて表示されます。
Web ブラウザで利用する場合
ArcGIS Server Manager にて、公開したサービス名をクリックし、編集画面に移動します。[ケーパビリティ] の [REST URL] をクリックすると、ArcGIS REST Services Directory が開きます。 ArcGIS REST Services Directory 上で [ArcGIS Javascript] を選択すると、ブラウザ上で作成したタイル キャッシュを確認できます。また、 ArcGIS Pro などそれぞれのアプリケーションで利用することもできます。
ArcGIS REST Services Directory 上で [ArcGIS Javascript] を選択すると、ブラウザ上で作成したタイル キャッシュを確認できます。また、 ArcGIS Pro などそれぞれのアプリケーションで利用することもできます。
まとめ
ESRIジャパンは、2023 年 10 月 1 日に最新版のスターターパック 2024 や ArcGIS Geo Suite 詳細地図 2024 をリリースしました。本記事にてご紹介した手順で、スターターパック 広域地図、公共地図、ArcGIS Geo Suite 詳細地図のキャッシュを簡単に作成・公開・利用いただけます。
なお、データ量が多い場合は作成・公開に時間がかかる場合がありますのでご注意ください。