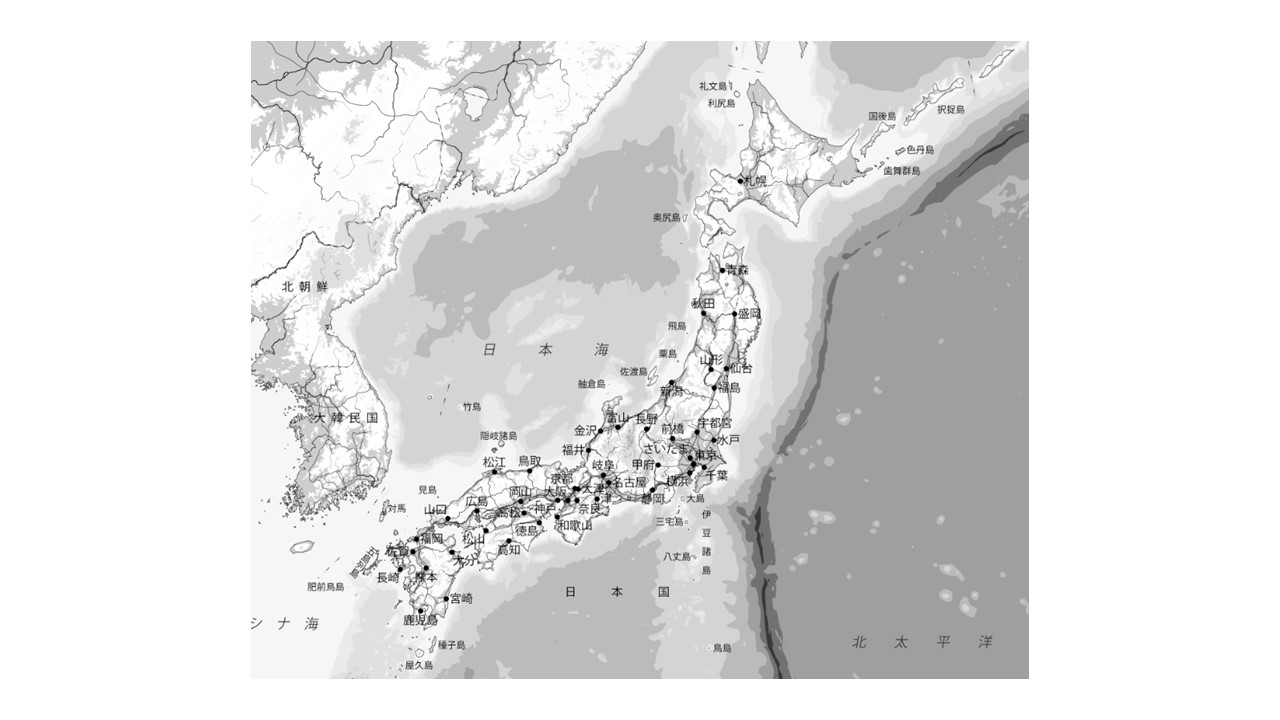ある日、建設コンサルタントの企業様より「自治体から受託した業務の成果物として、地理院地図をグレースケールで表示したい」とお問合せをいただきました。多くのユーザー様で同様の要望を受けて困ったケースがあるかと思い、国土地理院の地理院タイルを ArcGIS Pro でグレースケールに変換して利用する方法をご紹介いたします。
概要
利用方法の概要は下記の通りです。
- WMTS サーバー接続
- モザイク データセット作成
- グレースケールへ変更
WMTS サーバー接続
ESRIジャパンでは、 ArcGIS Pro で地理院地図を参照できる WMTS(Web Map Tile Service)のメタデータを GitHub で公開しています。まずは地理院タイルのサーバーを ArcGIS Pro に追加しましょう。
1. ArcGIS Pro の画面上部のリボンの [挿入] タブから、[プロジェクト] グループで [接続] をクリックし、[サーバー] → [新しい WMTS サーバー] をクリックします。

2. 接続したい WMTS サーバーの URL を入力し [OK] をクリックします。

上記の手順を行うと [カタログ] ウィンドウの [サーバー] コンテナーから、地理院タイルが参照できるようになります。
モザイク データセット作成
続いて、WMTS レイヤーのシンボルの色を変更するためにモザイク データセットを作成します。
※モザイク データセットの作成には、ArcGIS Pro Standard 以上のライセンスが必要です。
1. [カタログ] ウィンドウから、[データベース] で→プロジェクトのデフォルトジオデータベースを選択して右クリックし、[新規] → [モザイク データセット] をクリックします。

2. 下記の図のように [出力場所] 、[モザイク データセット名] 、[座標系] にWGS_1984_Web_Mercator_Auxiliary_Sphere を指定し、[実行] をクリックします。

3. 作成したモザイク データセットにラスターを追加します。[カタログ] ウィンドウで作成したモザイク データセットを右クリックし、[ラスターの追加] をクリックします。

4. [モザイク データセット] に作成したモザイク データセット、[ラスタータイプ] は WMTS、[入力データ] はサービスを選択します。[入力データ] のフォルダーマークより、先ほど追加した WMTS サーバーから、グレースケールにしたい WMTS レイヤーを選択し(例では標準地図を選択)、その後、[実行] をクリックします。

グレースケールへ変更
最後に、ここまでの作業でマップ上に追加した地理院タイルをグレースケールに変更していきます。

[コンテンツ] ウィンドウでイメージ レイヤーを選択し、[イメージ レイヤー] タブの [レタリング] グループの [シンボル] ボタンをクリックし、表示される一覧の中からストレッチをクリックします。


図 – 地理院タイル(標準地図)のデフォルト状態とグレースケール適応後の比較


図 – 地理院タイル(標準地図)のデフォルト状態とグレースケール適応後の比較(拡大時)
グレースケールで表示することによってスッキリとした見やすい印象になります。 また、下図のように、より主題の色を効果的に表現する背景地図として利用し、印刷する事も可能です。必要に応じてご活用ください。

図 – 印刷レイアウトに適用した例(宮城県の令和5年度・令和2年度クマ目撃情報を主題として表示)
番外編:ArcGIS Online でグレースケール
ArcGIS Online では ArcGIS Pro より簡単にグレースケールに変更することができます。
1. ArcGIS Online で、Map Viewer を起動し、[コンテンツ](暗い背景の)ツールバーの [追加] をクリックして、[URL からレイヤーを追加] をクリックします。

2. レイヤーの URL を [URL] テキスト ボックスに、モザイク データセットの時と同様の URL(例:https://esrijapan.github.io/gsi-wmts/layers0.xml )を入力、[タイプ] から WMTS(OGC)を選択し、[次へ] をクリックします。[追加するレイヤーを選択] で標準地図を選択して、[マップに追加] をクリックしてデータを追加します。

3. [設定](明るい背景の)ツールバーにある [効果] をクリックし、効果の一覧の中からグレースケールを設定します。


ArcGIS Online でも、他の主題用レイヤーを追加し、情報共有や公開時の背景として役立てる事も可能ですので、必要に応じてご活用ください。
関連記事