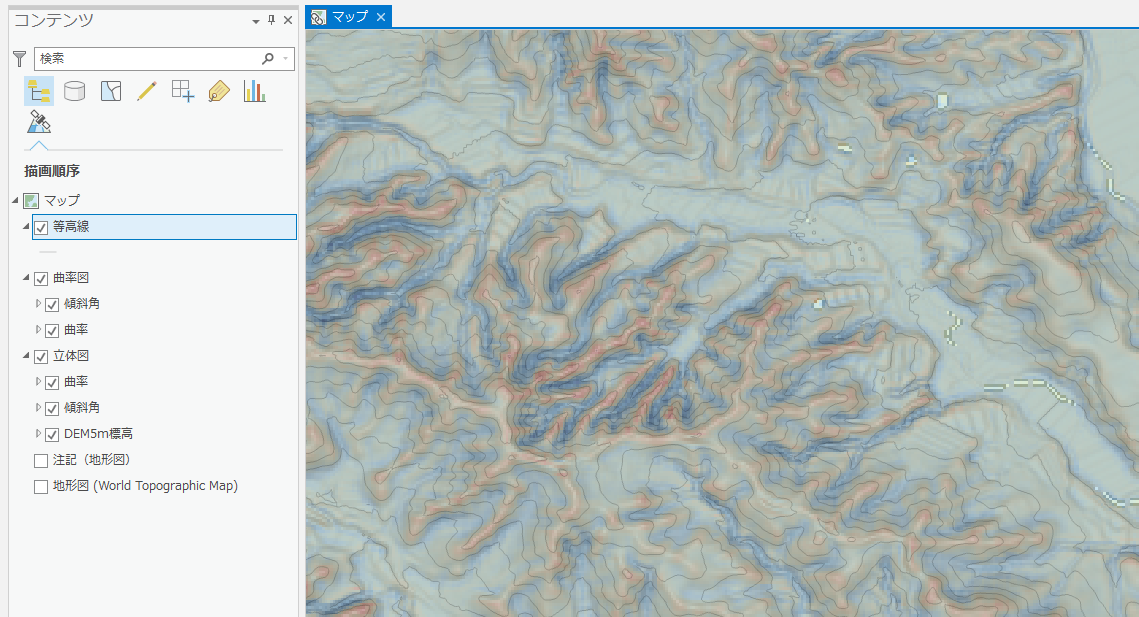CS 立体図をご存知でしょうか?長野県林業総合センター様が開発した、地形判読のしやすい立体図です。標高データを基に傾斜角図と曲率図を作成し、それぞれのデータの色合いや透過率を設定して重ね合わせることで地形を表現します。
この記事では、ArcGIS Pro を利用して、基盤地図情報 数値標高モデルを使った CS 立体図の作成手順をご紹介します。
※ArcGIS Desktop Basic ライセンス + Spatial Analyst エクステンションが必要です。
■下準備: 標高データのダウンロードと変換
- 基盤地図情報ダウンロード サービスサイトにログインして、任意の地域の 5m メッシュの標高データをダウンロードします。
- ダウンロードした zip ファイルを 変換ツール (国内データ) for ArcGIS Pro で変換し、標高データを作成します。
■CS 立体図の作成手順
CS 立体図は、標高と傾斜角と曲率の 3 種類のデータを使用します。標高データは基盤地図情報の標高データをそのまま使用するため、傾斜角と曲率のデータを作成します。
傾斜角レイヤーの作成
- [ジオプロセシング] ウィンドウ → [Spatial Analyst ツール] → [サーフェス] → [傾斜角] をクリックします。

- [入力ラスター] に標高データを指定して、[出力ラスター] で任意の名前を付けて [実行] をクリックします。

- [コンテンツ] ウィンドウに「傾斜角」レイヤーが追加されます。このレイヤーのシンボルを白 から 茶色のグラデーションに設定し、透過率を 50 % にします。
曲率レイヤーの作成
次に、曲率データを作成します。標高データを滑らかにするために、セルの近傍の平均値を算出してから曲率を出します。
- [ジオプロセシング] ウィンドウ → [Spatial Analyst ツール] → [近傍解析] → [フォーカル統計] をクリックします。

- [入力ラスター] に標高データを指定して、[出力ラスター] で保存場所と名前を設定します。また、[Neighborhood] のロウとカラムを任意の数値に設定して、[実行] をクリックします。
![[フォーカル統計]の実行](https://blog.esrij.com/arcgisblog/wp-content/themes/simplicity2/images/1x1.trans.gif)
- 次に、[ジオプロセシング] ウィンドウ → [Spatial Analyst ツール] → [サーフェス] → [曲率] をクリックします。

- [入力ラスター] に平滑化した標高データを指定して、[出力曲率ラスター] で保存場所と名前を指定し、[実行] をクリックします。

- [コンテンツ] ウィンドウに「曲率」レイヤーが追加されます。このレイヤーのシンボルを白 ― 青のグラデーションに設定し、透過率を 50 % にします。平滑化した標高レイヤーはマップから削除します。
レイヤーの重ね合わせ
ここまで作成したデータを重ね合わせて CS 立体図を作成します。
- [コンテンツ] ウィンドウで、下から「標高データ」「曲率」「傾斜角」の順になるように表示順を並び替え、3 レイヤーをグループ化します。ここでは、分かりやすいようにグループ名を「立体図」とします。
- 次に、曲率と傾斜角レイヤーをコピーしてマップに貼り付け、それぞれシンボルを以下のように変更し、傾斜角レイヤーが上に表示されるように移動します。
曲率: 青 - 赤 (透過なし)、傾斜角: 白 - 黒 (透過率 50 %)
- 貼り付けた傾斜角と曲率レイヤーをグループ化して、グループ名を「曲率図」と変更し、グループ レイヤーの透過率を 50 % に設定します。
- 立体図と曲率図両方を表示させれば、CS 立体図の完成です。
完成した CS 立体図に等高線を重ねることで、より見やすい図になります。
参考文献
いかがでしたでしょうか。ご興味のある方はぜひお試しください。