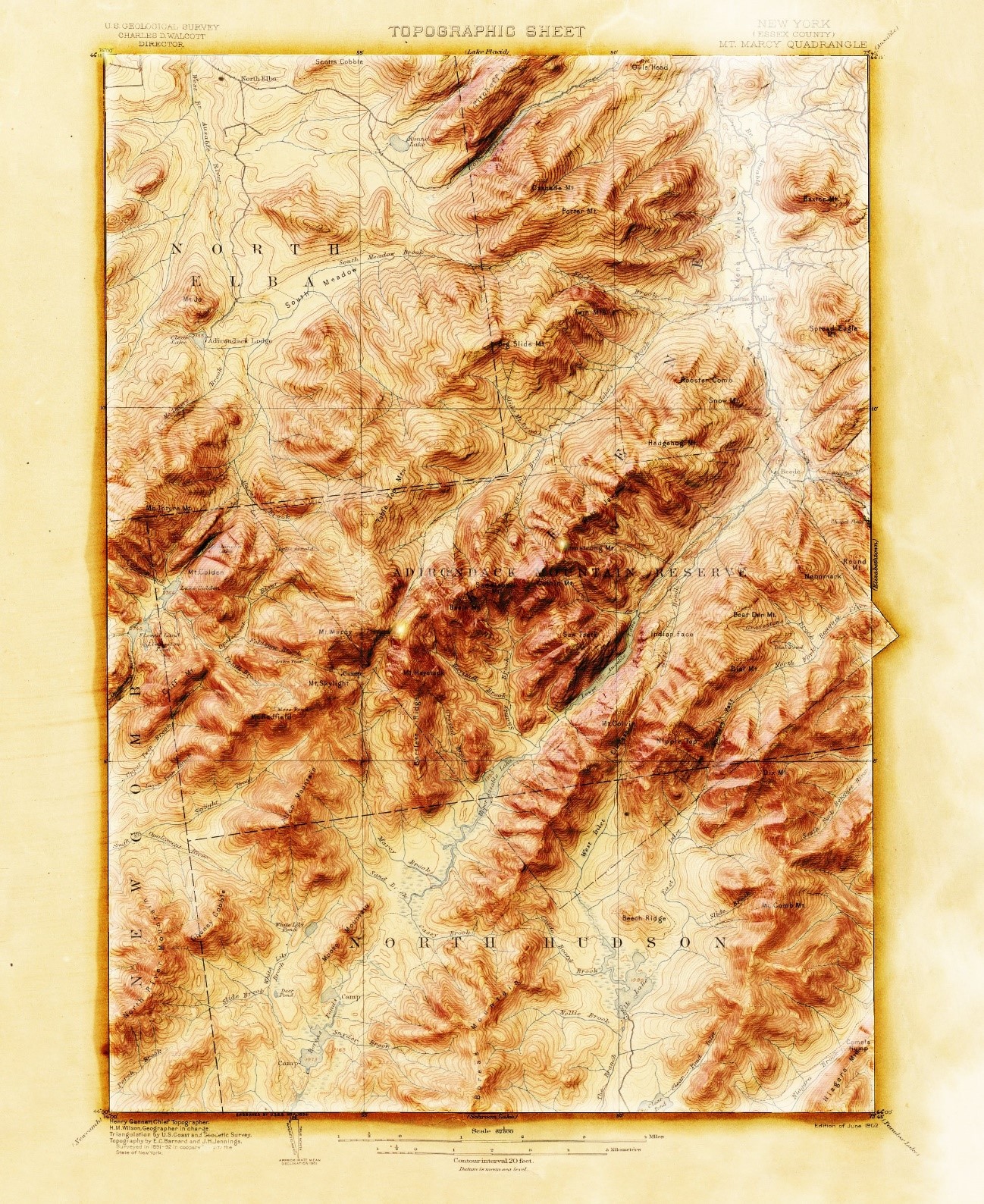4 月 19 日は地図の日です。1800 年 (寛政 12 年) のこの日に伊能忠敬が測量の為に蝦夷地 (現在の北海道) へ出発した日であることから、「最初の一歩の日」とも言われています。今回は地図の日を記念して、1902 年に発行されたアメリカ合衆国ニューヨーク州のアディロンダック山地にある、マーシー山地域の地形図を基に、ArcGIS Pro で 3D 版の地形マップを作成します。
※以下でご紹介する一部ツールの使用には、Image Analyst エクステンション、または Spatial Analyst エクステンションが必要です。
ステップ 1:ジオリファレンス
今回使用するスキャンされた紙地図などのラスター データは、通常、空間参照情報が含まれていません。その場合、ArcGIS Pro でジオリファレンスという位置合わせの作業をする必要があります。このステップでは、ArcGIS Pro に基となる地形図を取り込み、ジオリファレンスを行います。
① 座標系の変更
手順
- 地形図の画像をローカルに保存して、ArcGIS Pro を起動します。
- 新規プロジェクトを開き、手順 1 で保存した画像をマップ ビュー上にドラック アンド ドロップ、または [マップ] タブの [データの追加] から追加します。
- ジオリファレンスの準備としてマップの座標系を変更します。[コンテンツ] ウィンドウで [マップ] (デフォルト名) をダブルクリックして [マップ プロパティ] ウィンドウを開き、[座標系] タブをクリックします。
- デフォルトで [現在の XY] に [Web メルカトル図法 (球体補正)] が設定されていますが、地形図で使用されている座標系に一番近い座標系に変更します。検索ボックスに [State Plane] と入力し、「NAD 1927 (US Feet)」の [NAD 1927 State Plane New York East FIPS 3101] を選択して [OK] をクリックします。

- 最後に位置合わせをしたいアディロンダック山地を検索して、マップ上で場所を確認します。[マップ] タブの [場所検索] をクリックし、[場所検索] ウィンドウの検索ボックスに [Adirondack Mountains] と入力して検索します。

②ジオリファレンス
準備ができたので、実際にジオリファレンスを行います。
手順
- [コンテンツ] ウィンドウで画像を選択状態にした後、[画像] タブの [ジオリファレンス] をクリックして、[コントロール ポイントの追加] をクリックします ([ジオリファレンス] タブは自動的に表示されます)。

- [コンテンツ] ウィンドウで画像を右クリックして、[レイヤーにズーム] をクリックします。地形図を確認してみると、左上と右下に XY 座標が「度 分 秒」単位で表示されている事が確認できます。

マップ ビュー下部に表示されている XY 座標はデフォルトで「度 (10 進)」で表示されているので、ドロップダウン リストから「度 分 秒」を選択して変更します。
- 地形図の左上端をクリックした後、マップ ビュー下部の XY 座標を参考にマップ ビュー上の [74°, 44°15‘] の位置をクリックします。

- 地形図の右下端をクリックし、次にマップ ビュー上の [73°45’, 44°] の位置をクリックします。ジオリファレンスが完了したら [ジオリファレンス] タブの [保存] をクリックします。

ジオリファレンスはこれで完了です!必要に応じて、[表示設定] タブから画像の表示を変更する事が出来ます。下記の画像ではデフォルトから以下の変更を加えています。- [レイヤーのガンマ値] : 1.0
- [リサンプリング タイプ] :三次たたみ込み内挿法
- [ストレッチ タイプ] :なし
最後に [ジオリファレンス] タブの [ジオリファレンスを終了] をクリックします。
ステップ 2:標高データ
このステップでは、3D 表示を行うために必要な標高データ (DEM) を追加します。まず準備として、画像の形と地形図枠に沿ったポリゴンをそれぞれ作成します。
①ポリゴン マップ メモの作成
手順
- 画像の大きさに合わせて、ポリゴン マップ メモを追加します。[挿入] タブの [レイヤー テンプレート] から [ポリゴン マップ メモ] を選択します。

- [フィーチャ作成] ウィンドウが開きます。任意のテンプレートを選択して、画像と同じ大きさのポリゴンを作成します。以下の画像では青枠の部分が作成したポリゴンです。

- 再び [挿入] タブの [レイヤー テンプレート] から [ポリゴン マップ メモ] を選択し、今度は地形図枠に沿ってポリゴンを作成します。以下の画像では青枠の部分が作成したポリゴンです。

②標高データの追加
必要なポリゴンを作成したので、DEM を追加します。
手順
- [マップ] タブの [データの追加] をクリックします。[データの追加] ダイアログで [Living Atlas] をクリックし、[Terrain] を選択して [OK] をクリックします。

- 次に、画像ポリゴンの大きさに合わせて、標高データをクリップします。[コンテンツ] ウィンドウで [Terrain] を右クリックして、[データ] から [ラスターのエクスポート] を選択します。
- [ラスターのエクスポート] ウィンドウが開きます。以下の様に設定して、[エクスポート] をクリックします。
- [クリップ ジオメトリ]:画像ポリゴン (下の画像では [画像])
- [ラスター サイズ] (カラム・ロウ):4999
- [出力フォーマット]:TIFF
- 次に、手順 3 で出力された DEM を地形図枠に沿ってクリップします。[ラスターのクリップ] ジオプロセシング ツールを検索して開き、以下の様に設定してツールを実行します。
- [入力ラスター]:手順 3 での出力データ (下の画像では [標高データ])
- [出力範囲]:地形図枠のポリゴン (下の画像では [地形マップ])
- [入力フィーチャをクリック ジオメトリとして使用] チェックボックスをオン
③紙の余白部分へピクセルの付与
後程地形図が立体的に見えるように、画像上の標高データが無い部分 (紙の余白部分) へピクセルを付与します。地形図の標高データ (下の画像では [標高Clip]) を見てみると、一番低い値は「268」となっています。
デッド ゾーンには現在値が無いので、[ラスター演算] ツールを使用して最小値の「268」に基づきピクセルを付与します。
- [ラスター演算] ジオプロセシング ツールを開き、[マップ代数演算式] に以下の式を入力します。Con(IsNull (“標高Clip”), 268, “標高Clip”)※「標高Clip」には ② の手順 4 で出力したラスター データの名前を入力します。

- 次に、[環境] タブをクリックして [セル サイズ] に最初に追加した地形図の画像を選択します。(以下の画像では [地形マップ.jpg])

ツールを実行すると、以下の様に紙の余白部分にもピクセルが付与されました。
まとめ
いかがでしたでしょうか。後編では様々なジオプロセシング ツールや表示設定を使用して、地形図を立体的に表示するための作業を行います。次回も是非ご覧ください!
※この記事は米国 Esri 社のブログ記事を参考に翻訳・編集したものです。
■関連リンク
・ How to Make those Cool 3D Vintage Topo Maps: pt1 (本記事でご紹介したステップ 1 の手順解説動画)
・ How to Make those Cool 3D Vintage Topo Maps: pt2 (本記事でご紹介したステップ 2 の手順解説動画)