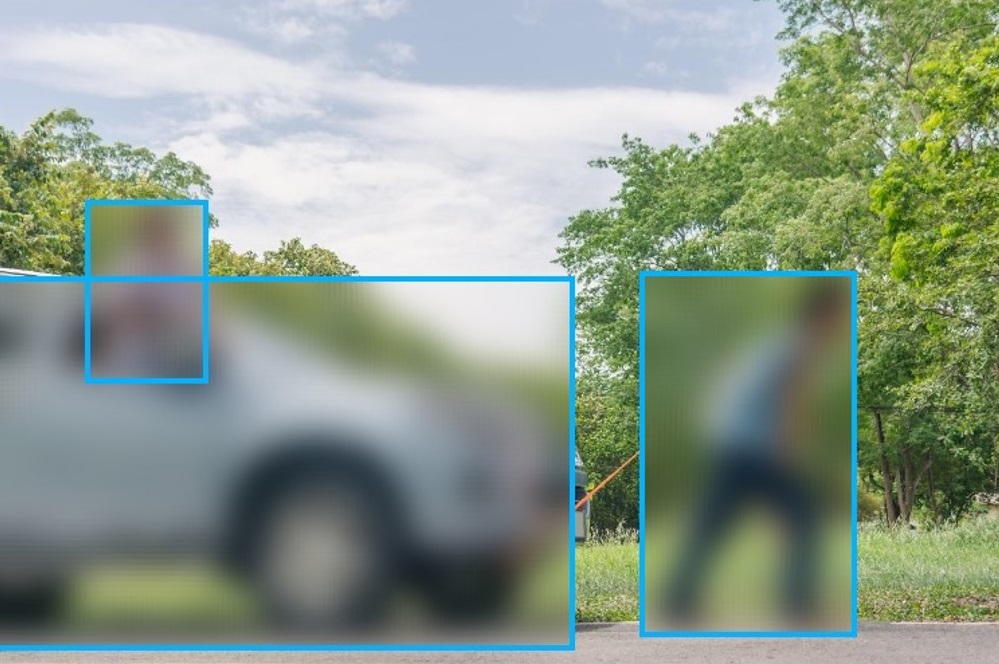近年、プライバシー保護・コンプライアンス意識の高まりから、現地調査で撮影した画像に写り込んだ人や車両のナンバープレートに対して、ぼかし処理を必要とするケースが増えています。このようなケースに遭遇した場合、画像編集ソフトを使って 1 枚ずつ手動でぼかし処理を行っている方も多いかと思います。
手動で画像のぼかし処理を行う際に、気になるのは、処理にかかる時間と手間です。画像が数枚程度であれば短時間で対応できますが、何百枚・何千枚に及ぶ場合、膨大な時間と手間が必要となります。
そこで、ArcGIS の「墨消し処理」機能の出番です。この機能は AI モデルによって画像に写り込んだ人や車両などを検出し、自動でぼかし処理を行います。
本ブログ記事では、画像のぼかし処理にかかる手間や時間を削減できる可能性がある「墨消し処理」機能について、ArcGIS Survey123 や ArcGIS Pro を活用した処理方法をご紹介します。
目次
パターン 1: ArcGIS Survey123 で処理する方法
まず、本パターンで使用する ArcGIS Survey123 について整理します。ArcGIS Survey123 は、以下のアプリとコンポーネントで構成されています。それぞれのアプリとコンポーネントの詳細については、ヘルプをご参照ください。
では、ArcGIS Survey123 で墨消し処理をする方法について見ていきましょう。
このパターンでは調査票ベースの現地調査アプリである ArcGIS Survey123 の「スマートアシスタント」機能を使って墨消し処理をします。現地で画像の墨消し処理をするため、帰社後の作業が基本的に発生しないというのが大きな特長で、2 種類の AI モデルを利用できます。
本パターンで使用する製品およびモデルは以下の通りです。ArcGIS Survey123 のシステム要件については、ヘルプをご参照ください。
- ArcGIS Survey123 Connect
- ArcGIS Survey123 フィールド アプリ
- 組み込みモデル / Common Object Detection モデル
ArcGIS Survey123 Connect の操作方法についてはガイドツアーをご参照ください。
また、ArcGIS Survey123 フィールドアプリの「スマートアシスタント」機能を利用するには、ArcGIS Survey123 フィールド アプリの設定画面から、[高度なカメラ機能を有効にする] を ON にする必要があります。

組み込みモデルの利用例
Android/iOS に組み込まれたモデルを利用することによって、ArcGIS Survey123 フィールド アプリ上で人の顔に対して墨消し処理が可能です。ArcGIS Survey123 Connect での設定手順は以下の通りです。
- ArcGIS Survey123 Connect で空の調査票を作成
- [type] 列で [image] を選択し、[bind::esri:parameters] 列に、以下の値を入力
redaction=@faces&cameraPreview=true&effect=blur
redaction の各パラメーターの詳細については、ヘルプをご参照ください。
- 調査票を保存・公開
ArcGIS Survey123 Connect で調査票を作成・公開した後、ArcGIS Survey123 フィールド アプリを起動します。ArcGIS Survey123 フィールド アプリの操作方法は以下の通りです。
- ArcGIS Survey123 フィールド アプリで調査票を開く
- カメラ ボタンからカメラを起動して写真を撮影
- モデルによる墨消し処理に問題がなければチェック ボタンをタップ
- 調査を送信
Common Object Detection モデルの利用例
Common Object Detection モデルは、人・動物・食品・車両・家庭用品といった 80 のオブジェクトを検出することができます。このモデルを利用することで、ArcGIS Survey123 フィールドアプリ上で人と車両全体の墨消し処理が可能です。ArcGIS Survey123 Connect での設定手順は以下の通りです。
- ArcGIS Survey123 Connect で空の調査票を作成
- ArcGIS Online アイテム ページから Common Object Detection モデルをダウンロード
- 解凍ソフトでダウンロードした [CommonObjectDetection.dlpk] を展開
- “3.” で展開したファイルを “1.” で作成した調査票の [メディア] フォルダーに格納
- image タイプの質問の [bind::esri:parameters] 列に、以下の値を入力
redaction=CommonObjectDetection&minScore=0.55&cameraPreview=true&effect=blur&class=person,car&@manual
- 調査票を保存・公開
ArcGIS Survey123 Connect で調査票を作成・公開した後、ArcGIS Survey123 フィールド アプリを起動します。ArcGIS Survey123 フィールド アプリの操作方法は以下の通りです。
- ArcGIS Survey123 フィールド アプリで調査票を開く
- カメラ ボタンからカメラを起動して写真を撮影
- モデルによる墨消し処理に問題がなければチェック ボタンをタップ
- 調査を送信
本モデルはデモンストレーションやスマートアシスタント機能の体験を目的としたものであり、実際の調査で使用することは推奨されていません。
パターン 2: ArcGIS Pro で処理する方法
このパターンではデスクトップ GIS である ArcGIS Pro の「ディープラーニング」機能を使って墨消し処理を行います。また、ArcGIS Pro で処理するため、ArcGIS Field Maps や ArcGIS Quick Capture で収集した画像に対しても後処理で墨消し処理を行うことができます。
本パターンで使用する製品およびモデルは以下の通りです。
- ArcGIS Pro 3.3 以上
- ArcGIS Image Analyst エクステンション
- Deep Learning Libraries for ArcGIS Pro
License Plate Blurring の利用例
License Plate Blurring モデルは、人の顔と車両のナンバープレートを検出して墨消し処理することができます。ArcGIS Pro での処理手順は以下の通りです。
- ArcGIS Online アイテム ページから License Plate Blurring モデル をダウンロード
- [アタッチメントのエクスポート] ツールを使って現地調査アプリで収集した画像をダウンロード
- [ディープ ラーニングを使用したピクセルの分類] ツールを使って墨消し処理
本モデルで複数の画像に墨消し処理を行う場合は、バッチ処理、モデルビルダー、ArcPy 等をご利用ください。
おわりに
ArcGIS の「墨消し処理」機能を活用することで、画像のぼかし処理を効率化することができます。また、ArcGIS API for Python を用いて独自のモデルを作成することで、任意の対象物を墨消し処理することも可能です。
ぜひ ArcGIS の「墨消し処理」機能をご活用ください。