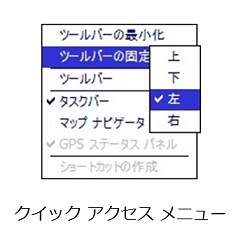ArcPad をご使用の方向けに、プログラミングなどの特別な知識を必要とせず、どなたでもすぐに行える簡単なカスタマイズについてご紹介します。
ArcPad 10.0 SP1 以降では、記事で紹介している機能をすべて利用できます。
ArcPad では画面に表示されるボタン サイズを変更することができます。モバイル デバイスでは、デスクトップ パソコンなどに比べて画面が小さく、それに伴ってボタンなども小さく表示されるため、見づらいことがあります。
このような場合には、後述の手順でボタン サイズの変更を行うことで ArcPad の画面を常に見やすい状態に保つことができます。
今回は、ArcPad 10.0 SP1 以降で設定できるボタン サイズの変更方法についてご紹介します。
1. ArcPad を開きます。
2. [クイック アクセス] メニュー ボタン → [ツールバー] → [ツールバー設定] をタップします。
3. [ArcPad オプション] ダイアログが開くので、[ツール ボタン サイズ]、[コマンド ボタン サイズ] に任意の数値を入力します。[ドロップダウン ボタンのサイズ] はスクロール バーで調節するようになっています。スクロール バーを右に移動させるほどボタン サイズが大きくなります。
4. 任意の数値を入力後、またはスクロール バーを左右に調節後にダイアログ左下にある [OK] をタップします。
5. ArcPad の再起動を求めるダイアログが開くので、[はい] をタップして ArcPad を再起動します。
6. ボタン サイズが変更されています。
変更を有効にすると、次にボタン サイズを変更するまでは ArcPad を終了しても、ボタンのサイズは維持されます。
★補足情報
クイック アクセス メニューでは、ボタンの大きさを変更するだけでなく、ツールバーを最小化したり、ツールバーの配置を変更したりする設定も行えます。マップを広く使いたいときや、使いやすい場所にツールバーを移動したいときに使用できます。
ArcPad 10.0 以前のバージョンでは、バージョンごとに使用できる機能、画面表示または変更方法が異なるのでご注意ください。以下は、当記事で紹介した機能を ArcPad のバージョンごとにまとめた表となります。

■関連リンク
・ArcPad