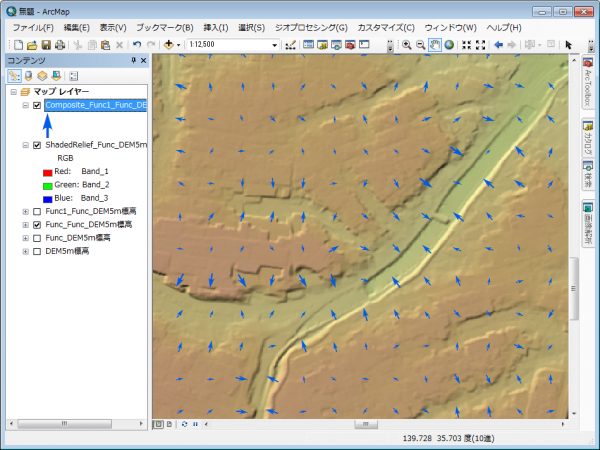更新記事はこちら → ArcGIS Pro での基盤地図情報データの変換と活用のコツ!その2- 数値標高モデルをベクトル場で表示してみよう(2020 年 10 月 27 日)
前回は、[ 基盤地図情報 (GML) のインポート] ツールを使用して数値標高モデルを変換し、Nodata 部分の穴埋めを行う方法をご紹介しましたが、今回は、その穴埋めしたデータを利用して傾斜方向と傾斜角を矢印の向きと大きさで表示する方法をご紹介します。
ArcGIS 10.2.2 for Desktop 以前のバージョンでは、傾斜方向と傾斜角を矢印の向きと大きさで表現するには、 ポイント データの属性に傾斜方向と傾斜角それぞれのラスター データから値を抽出し、ポイントデータに矢印シンボルを設定し、そのシンボルを属性値に基づいて回転させる・・・という長い手順を ふむ必要があったのですが、ArcGIS 10.3 for Desktop 以降のバージョンでは「ベクトル場レン ダラー」という表示設定を行うことで、ラスター データのまま同様の表現を行うことができます。
ベクトル場レンダラーは、方位・強度 または UV 成分をもつ 2 バンドのラスター データを矢印の大きさと角度で表現することができます 。本来は風のような流れを表すデータに使用するものですが、少し工夫をすることで、地形の表現に利用することもできます。

それでは、前回、穴埋めを行った数値標高モデル(5m)からベクトル場レンダラー表示を行ってみましょう。
まず、ラスター関数を使用して傾斜方向(方位の成分)を作成します。
画像解析ウィンドウのレイヤーリス トの中から、穴埋めを行った標高レイヤーを選択し、[ラスター関数の追加] をクリックします。

[関数テンプレート エディター ] ダイアログにおいて、標高穴埋め関数を右クリックし、[関数の挿入] から [傾斜方向関数] をクリックします。
[ラスター関数プロパティ] ダイアログにおいて [OK] をクリックし、関数チェーンに傾斜方向関数が追加されたのを確認し、[OK] をクリックします。

マップに傾斜方向のレイヤーが追加されます。
次に、ラスター関数を使用して傾斜角 (強度の成分)を作成します。
穴埋めを行った標高レイヤーを再び選択し、ラスター関数の追加をクリックします。

関数テンプレート エディター ダイアログにおいて、標高穴埋め関数を右クリックし、[関数の挿入] から [傾斜角関数] をクリックします。
[ラスター関数プロパティ] ダイアログにおいて [OK] をクリックし、関数チェーンに傾斜角関数が追加されたのを確認し、[OK] をクリックします。

マップに傾斜角のレイヤーが追加されます。
そして、傾斜方向と傾斜角のデータを合成します。レイヤーリストで 2 つのレイヤーを選択し、[コンポジット バンド] をクリックします。
[コンポジット バンド] では、レイヤ ーリストに表示されている順番で、バンドが割り当てられます。この例では、後から実行した傾斜角関数のレイヤーが上にあるため、バンド 1 に傾斜角が、バンド 2 に傾斜方向のデータが割り当てられます。
マップに「Composite_○○」という名前の方位・強度成分(2 バンド)をもつレイヤーが追加されます。見た目は傾斜角と変わりませんが、[レイヤープロパティ] を確認すると、バンド数が「2」となっていることがわかります。
最後に、この 2 バンドのラスターレイヤーに対してベクトル場レンダラーを適用します。
コンテンツ ウィンドウにおいて、 Composite_○○レイヤーを右クリックし、レイヤープロパティを表示します。 [シンボル] タブをク リックし、[表示:] において、[ベクトル場] を選択し、[シンボルの設定] において、シンボルの大きさなどを調整し、[OK] をクリックします。
傾斜方向と傾斜角が矢印の角度と大きさで表現されます。 下の図では、ベクトル場レンダラーで表現したレイヤーの下には穴埋めした標高データのみ表示しています。
陰影起伏と組み合わせると、さらに地形の特徴がわかりやすくなるかもしれません。
今回ご紹介した機能は、ArcGIS for Desktop Basic のライセンスで全て行うことができ、無償でダウンロードした基盤地図の数値標高モデルもこのように活用することができます。
■関連リンク
・ArcGIS 10.3.1 for Desktop 対応の国内データ変換ツールについて
・ArcGIS 10.3 for Desktop -ラスター関連の新機能-
・基盤地図情報デー タの変換と活用のコツ!- 数値標高モデル(5m)の活用