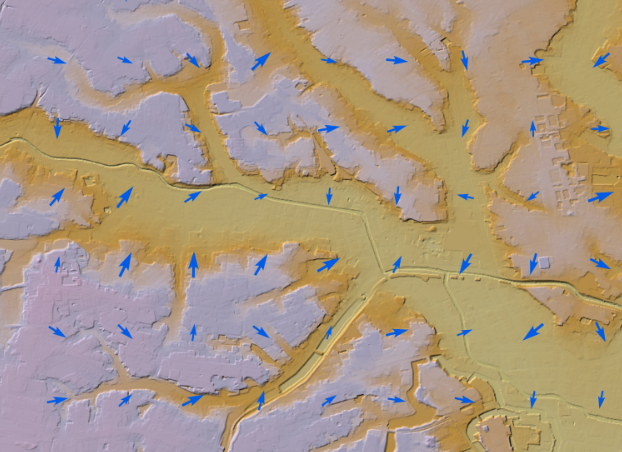前回は、「変換ツール (国内データ) for ArcGIS Pro」の [基盤地図情報のインポート] ツールを使用して数値標高モデルを変換し、Nodata 部分の穴埋めを行う方法をご紹介しましたが、今回は、その穴埋めしたデータを利用して傾斜方向と傾斜角を矢印の向きと大きさで表示する方法をご紹介します。
傾斜方向と傾斜角を矢印の向きと大きさで表現するには、ポイント データの属性に傾斜方向と傾斜角それぞれのラスター データから値を抽出し、ポイントデータに矢印シンボルを設定し、そのシンボルを属性値に基づいて回転させる・・・という長い手順をふむ必要があると思われがちですが、ラスター関数の「ベクトル場」を使ってラスターを作成すれば、ラスターのまま同様の表現を行うことができます。
ベクトル場では、方位・強度 または UV 成分をもつ 2 バンドのラスター データを矢印の大きさと角度で表現することができます。本来は風のような流れを表すデータに使用するものですが、少し工夫をすることで、地形の表現に利用することもできます。

それでは、前回穴埋めを行った数値標高モデル (5m) からベクトル場ラスターを作成してみましょう。
まず、傾斜方向 (方位の成分) を作成します。
[ラスター関数] ウィンドウにおいて、[サーフェス] → [傾斜方向] をクリックします。

[ラスター] において、前回、穴埋めを行った数値標高モデル (5m) ラスターを選択し、[新しいレイヤーの作成] をクリックします。

次に、ラスター関数を使用して傾斜角 (強度の成分) を作成します。
再び [画像] タブ → [ラスター関数] をクリックします。

[ラスター関数] ウィンドウにおいて、[サーフェス] → [傾斜角] をクリックします。
[DEM] において、前回穴埋めを行った数値標高モデル (5m) ラスターを選択し、[新しいレイヤーの作成] をクリックします。
最後にベクトル場ラスターを作成します。
さらに再び、[画像] タブ → [ラスター関数] をクリックします。

[ラスター関数] ウィンドウにおいて、[変換] → [ベクトル場] をクリックします。

[ラスター1] に傾斜角ラスター、[ラスター2] に傾斜方向ラスターを選択し、[入力データ タイプ] で [強度-方向] を選択して [新しいレイヤーの作成] をクリックします。

マップに傾斜角と傾斜方向を矢印の向きと大きさで表したベクトル場のラスターが追加されます。

[コンテンツ] ウィンドウにおいて、ベクトル場ラスターを選択し、[表示設定] タブ → [シンボル] をクリックし、[シンボル] ウィンドウにおいて、シンボルの表現を変更することも可能です。

また、[標高穴埋め_DEM5m標高] レイヤーにカラー陰影起伏のラスター関数を適用して組み合わせると、さらに地形の特徴がわかりやすくなるかもしれません。

今回ご紹介した機能は、Basic のライセンスで全て行うことができ、無償でダウンロードした基盤地図の数値標高モデルもこのように活用することができます。
■関連リンク