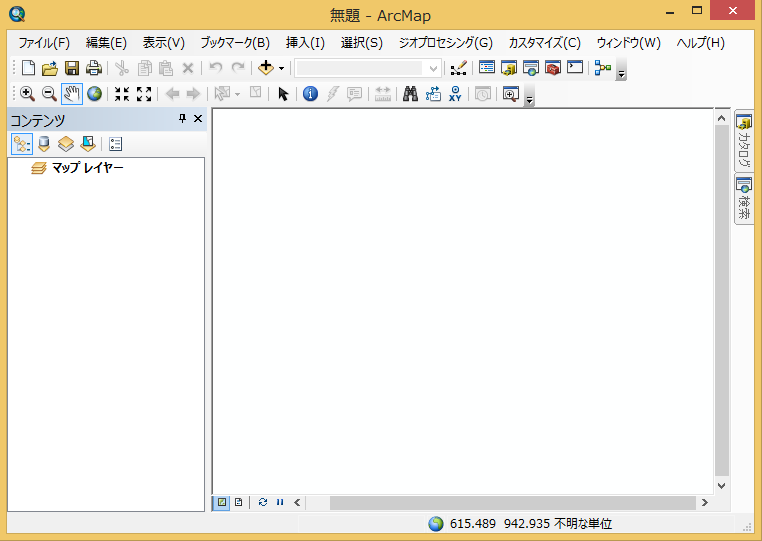突然ですが、みなさんの ArcMap(ArcGIS for Desktop)は起動時、どのようなインターフェイスになっていますか?
初めて ArcMap を起動した時は上の画像のようなインターフェイスですが、ArcMap をお使いいただく中で「もっとこんな風に使えたらいいのに・・・」と感じたことはないでしょうか?そこで、本記事から 2 回に分け ESRIジャパン サポートスタッフの使用している ArcMap をお見せしながら、インターフェイスのカスタマイズに関するテクニック、小ネタをご紹介していきます。
第 1 回となる今回は、ArcMap のウィンドウ / ツールバーをどこに、どのように配置するかに焦点をあててご紹介します。
それでは早速、サポートスタッフの使っている ArcMap をご紹介します。
※注目してほしいポイントには赤線が入っています!
■M さんの ArcMap(主な担当製品:ArcGIS for Server)
普段よく使うウィンドウは、[常に表示] としつつ右側にまとめることで、タブで表示を切り替えられるようにしています。対してあまり使うことはない、でも消してしまうほどではない Python ウィンドウは [自動的に隠す] として下側に付けてしまっています。
【ここでのテクニック / 小ネタ】
・表示するウィンドウをタブで切り替える
ウィンドウは表示する位置をドラッグ・アンド・ドロップで変更することができます。
画像の青矢印に重ねてドロップすることで、ウィンドウの位置を固定できます。表示するウィンドウをタブで切り替えるには、複数のウィンドウを同じ場所に固定します。
・[常に表示]/[自動的に隠す]
位置が固定されたウィンドウはウィンドウ右上のピンをクリックすることで、[常に表示]/[自動的に隠す] 設定を切り替えることができます。

■F さんの ArcMap(主な担当製品:ArcGIS for Desktop)
一見すると散らかっているように見えますが、お客様からいただくお問合せの内容は様々なため、必要な時に必要なツールバーだけを表示させるようにしています。不要なツールバーは消しておくことで、主役である地図をより広く確認することができます。
【ここでのテクニック / 小ネタ】
・ツールバーの表示 / 非表示
メニューバーの [カスタマイズ] の [ツールバー] より、ツールバーの表示を切り替えることができます。また、[カスタマイズ モード] を選択すると、より詳細に設定することができます。
■H さんの ArcMap(主な担当製品:ArcObjects)
定期トレーニングコースのひとつである「.NET による ArcObjects プログラミング入門」の講師をしているので、講習会で使用するために開発したボタンをはじめ、配置にはいろいろとこだわっています。まず、[ツール] ツールバーは縦にし、左端に配置しています。右側には各種ウィンドウをまとめていますが、上側に毎日使用するウィンドウ、下側に毎日は使用しない編集系のウィンドウと、用途別に配置しています。また、[カタログ] ウィンドウ内の [フォルダー接続] に様々な接続先を追加していますが、接続名を、それぞれ分かりやすい名前に変更しています。
【ここでのテクニック / 小ネタ】
・ツールバーの位置、形状
ツールバーを配置する位置は上部だけでなく、下部、右端、左端にも固定することができます。固定する場所によって自動的に縦、横が変化します。また、どこにも固定していない状態でも、ツールバーの端をドラッグすることで形状を変更することができます。
・[フォルダー接続] の接続名の変更
[フォルダー接続] に作成した接続名は、デフォルトでそのフォルダーのパスが設定されています。接続名を変更したいフォルダーを右クリックし、[名前の変更] を選択することで接続名を変更できます。

【そのほかのテクニック / 小ネタ】
・アイコンを大きくする
メニューバーの [カスタマイズ] から [カスタマイズ モード] を選択します。[ユーザー設定] ダイアログで [オプション] タブを選び、[大きいアイコンで表示] にチェックを入れることで、アイコンを大きくできます。
・レイアウトのリセット
ArcMap のレイアウトは下記ディレクトリに保存されている Normal.mxt ファイルに保存されています。
<インストールドライブ>:Users<ログインユーザー名>AppDataRoamingESRIDesktop10.3ArcMapTemplates
※1:「Desktop10.3」の箇所はご使用のバージョンによって異なります。
※2:隠しフォルダーを表示する設定にしておく必要があります。 こちらにある Normal.mxt ファイルを削除もしくはリネームすることでレイアウトがリセットされます。
いかがでしたでしょうか。今回ご紹介したインターフェースのカスタマイズ以外に、ArcMap は様々なカスタマイズを簡単に行うことができます。ぜひ、みなさん好みの ArcMap を作り上げてください。
さて、次回ご紹介するカスタマイズのテクニックですが、まずは下の画像をご覧ください。
[標準] ツールバーと [ツール] ツールバーですが、何やら見慣れないアイコンが追加されています。実はツールバーそのものをカスタマイズすることもできるのです! 次回はツールバーのカスタマイズ方法についてご紹介します。
■関連リンク
・ArcMap での作業効率を上げる便利なショートカット機能
・ArcMap での作業効率を上げる便利なオプション