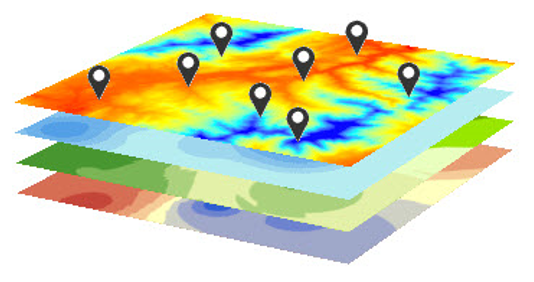登山ルートの途中にある山小屋やビュースポットの標高であったり、市町村の代表地点の気温であったり、ポイントの位置に基づいてラスター データのセル値を抽出したい、ということがあると思います。
手作業で個別にセル値の情報をポイント データに入力することも可能ですが、ポイント データが大量にある場合や複数のラスター データがある場合など、作業量が膨大になってしまい、大変ですね。ArcGIS Spatial Analyst エクステンションのツールを利用することで、簡単にラスター データのセル値をポイントの位置で抽出することが可能です。この記事では、ポイント データの位置でセル値を抽出できる以下の 3 つのツール([抽出値 → ポイント] ツール、[複数の抽出値 → ポイント] ツール、[サンプル] ツール)について、特徴や違いをご紹介します。
1.[抽出値 → ポイント] ツール
ポイント フィーチャの位置で抽出したラスターのセル値を、新規フィーチャクラス(ポイント)として出力します。出力フィーチャクラスの属性テーブルの RASTERVALU フィールドに値が格納されます。対応するラスターはシングルバンド ラスターです。マルチバンド ラスターを使用する場合、最後のバンドの値が抽出されます。
複数のラスターまたはマルチバンド ラスターの値を抽出したい場合は、[複数の抽出値 → ポイント] ツールを使用します。
2.[複数の抽出値 → ポイント] ツール
1 つ以上のラスター データまたはマルチバンド ラスターから、ポイントの位置にあるセル値を抽出して入力ポイント フィーチャの属性テーブルに記録します。入力ポイント フィーチャに変更が生じるため、データのバックアップをとってから作業すると安心です。
3.[サンプル] ツール
ポイントもしくはラスター データで指定された位置でラスターのセル値を抽出し、その値を格納したテーブルを作成します。ラスター データのセルでも位置を指定可能なことと、多次元データ(NetCDF)にも対応していることが特徴です。
3 つのツールの特徴について、表にまとめました。各ツールの詳細についてはヘルプ ページでご確認いただけますので、本表ではツールを選択する際に考慮すべき主な項目についてまとめています。セル値を抽出したいラスター データ・バンドの数、出力形式、出力データを新規に作成するのか上書きするのかなどを把握することで、分析に適したツールを選択することができます。
例えば次のような場合は、どのツールで処理を行うべきでしょうか。一緒に考えてみましょう。
ケース1)気象観測地点における標高値をテキスト データとして抽出したい
この場合、値を抽出するラスター データは、標高値が格納された単一ラスターです。上で紹介した 3 つのツールすべてで単一のラスターをサポートしているため、どれでも利用可能です。ただし、テキスト データにセル値を出力することができるツールは [サンプル] ツールのみですので、この場合に適切なツールは [サンプル] ツールと判断することができます。
ケース2)サンプル地点における穀物生産に影響する要因を調べたい
この場合、温度や土壌水分量、植物個体数、窒素供給量など、複数のラスター データからセル値を抽出する必要があります。複数のラスターに対応しているツールは [複数の抽出値 → ポイント] ツールと [サンプル] ツールです。この 2 つのうち、ポイント データに値を格納できるツールは [複数の抽出値 → ポイント] ツールですので、この場合に最適なツールは [複数の抽出値 → ポイント] ツールとなります。注意点としては、このツールは入力に使用したポイント データを上書きするため、データに変更を加えたくない場合は事前にコピーを用意する必要があるということです。
以上、ポイント データの位置でセル値を抽出できる 3 つのツールの特徴や違い、ツールの選択方法の例をご紹介しました。
ArcGIS Spatial Analyst エクステンションを利用いただくことで、他にもさまざまな分析をより便利に行うことができます。ぜひご活用ください。
■関連リンク
GIS 基礎解説