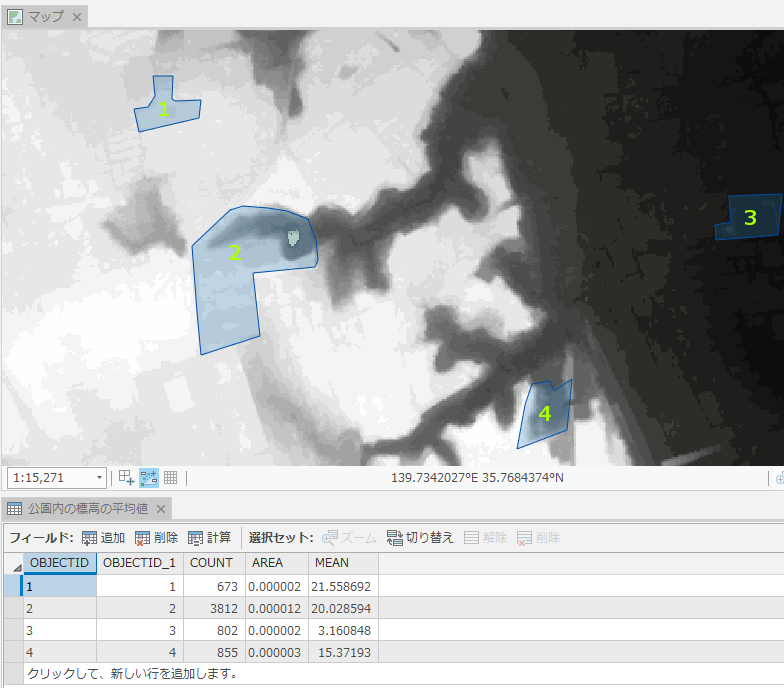この記事では、ArcGIS Pro 2.0 で追加された「対話型フィーチャ入力」機能の利用方法を Spatial Analyst エクステンションの [ゾーン統計をテーブルに出力] ジオプロセシング ツールを例に紹介します。また、この機能を利用可能な Spatial Analyst ツールのリストも掲載します。
■対話型フィーチャ入力![]() とは?
とは?
ArcGIS Pro 2.0 で追加された新機能で、ジオプロセシング ツールの入力フィーチャ データを指定する際に、入力フィーチャをマップ上で対話的に作成して指定できる機能です。使用するジオプロセシング ツールでサポートされているタイプに応じて、ポイント、ライン、ポリゴン、またはマルチパッチを利用可能です。
■Spatial Analyst でフィーチャ入力?
ラスター データの解析に特化した Spatial Analyst のツールでフィーチャ (ベクター) 入力?と感じる方もいらっしゃるかもしれません。ラスター データを中心に扱っている場合、ベクター データを利用・意識することは多くないですが、実は、Spatial Analyst のツールには入力用フィーチャとしてベクター データを利用するものがたくさんあります。この機会にぜひ利用してみてくださいね。
■[ゾーン統計をテーブルに出力] ジオプロセシング ツールでの対話型フィーチャ入力機能の利用方法
[ゾーン統計をテーブルに出力] ジオプロセシング ツールは、指定した範囲毎にラスターの値を集約してテーブルに出力するツールです。今回は対話型フィーチャ入力機能を使って公園の範囲 (ポリゴン) を作成・指定して、その範囲の標高値の平均をテーブルに出力してみます。
- マップに標高データを追加します。
- [ゾーン統計をテーブルに出力] ジオプロセシング ツールを起動します。
- ジオプロセシング ウィンドウの [対話型入力選択リスト] ドロップダウン リストから「ポリゴン」を選択します。
- タイプを選択すると、データがプロジェクトのファイル ジオデータベースに作成され、フィーチャ編集テンプレートがツール パラメーターの下に、新しいレイヤーが [コンテンツ] ウィンドウに表示されます。これでフィーチャを作成できるようになります。
- マップ上で、標高値を集計したい公園の範囲をフィーチャとして描画します。今回は 4 箇所の公園のポリゴンを作成しました。※フィーチャは自動で保存されます。
- [マップ] タブ → [選択] → [選択解除] をクリックして、フィーチャが選択されていない状態にします。
- 他のパラメーターを入力して、ツールを実行します。
- 処理が完了すると、[コンテンツ] ウィンドウにテーブルが追加されます。テーブルを開くと、[MEAN] フィールドにラスター (標高データ) の値の平均値が格納されています。
※作成した入力フィーチャは、ArcGIS Pro のプロジェクトのジオデータベースに保存されます。データは [カタログ] ウィンドウで確認できます。
■対話型フィーチャ入力機能を使用できる Spatial Analyst ツールのリスト
Spatial Analyst のツールのうち、以下のツールで対話型フィーチャ入力機能を利用できます。
※対話型フィーチャ入力機能利用上の注意
・Spatial Analyst のツールでは入力フィーチャとしてマルチパッチはサポートされていません。
いかがでしたでしょうか。「対話型フィーチャ入力」機能をぜひご活用ください。
■関連リンク