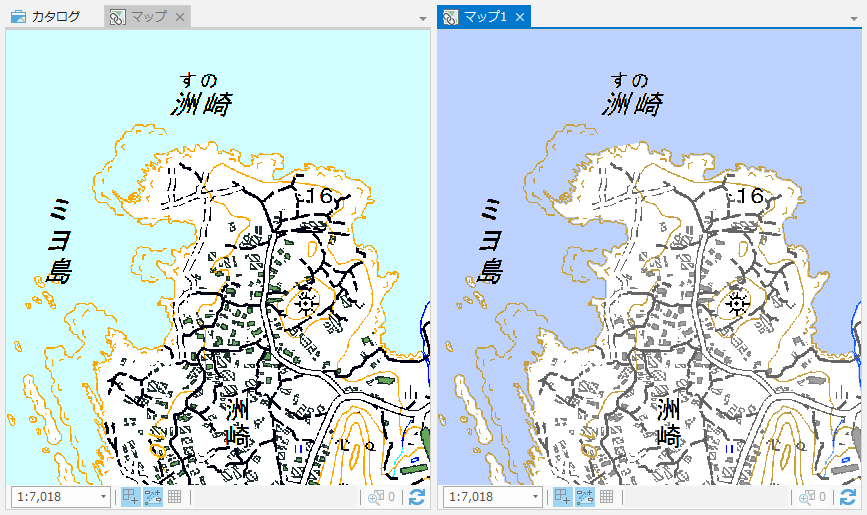今回の記事は、普段からラスター データをよく利用される方向けの操作のヒントとして、オプションの設定についてご紹介します。ArcGIS Pro では、オプション設定の [ラスターおよび画像] タブからラスター データの操作に関するさまざまな設定を行うことができます。この記事では、データの表示や解析の際に役に立つ、便利な設定を 3 つご紹介します。設定を行うことで、業務や解析により適した形にアプリケーションをカスタマイズして利用することができますので、ぜひご利用ください。
■オプション設定画面の開き方
ArcGIS Pro を起動してサイン インします。グレーの画面の左下の [ArcGIS Pro について] をクリックします。
ArcGIS Pro についての画面で [オプション] をクリックします。
[オプション] ダイアログで [ラスターおよび画像] タブをクリックすると、ラスター データに関する設定画面が開きます。
※[オプション] ダイアログの [ラスターおよび画像] タブで設定した内容は、今後作成するすべてのプロジェクトに反映されます。レイヤーごとに設定を変更する場合は、マップにデータを追加して選択し、[表示設定] → [シンボル] から設定を変更します。
■その 1: ラスター データをマップに追加 (読み込み) する際のストレッチ手法の設定
ArcGIS Pro では、ラスター データの最適なレンダリングのために、マップにデータを追加した際のリサンプリング手法やストレッチ タイプなどが事前に設定されており、ラスターを表示する際の見栄えが整うようになっています。しかし、こうした設定を行う必要がない、もしくはすでに設定されているラスター データをマップに読み込む場合、本来設定されているシンボルの色が変わってしまう場合がありますので、一定の頻度で多数のデータを追加するような場合は、ArcGIS Pro のオプション設定を変更するほうが便利です。
左: ストレッチ効果により色合いが変わったデータ、右: ストレッチなしの正しいシンボル表示
■手順
- [表示設定] → [初期レンダリング設定のユーザー定義] を展開します。
- [初期レンダリング設定のユーザー定義を有効化] にチェックを入れ、[ストレッチ タイプ] を「なし」に設定し、[OK] をクリックします。
■その 2: ラスター データの背景値の表示設定
通常、ラスター データの背景部分や NoData のセルは透過表示されるため、非表示になりますが、データの範囲を知りたい場合など、色をつけて目立たせたい場合もあります。オプションの設定から、デフォルトの背景や NoData 部分の色を指定することが可能です。
■手順(例: NoData の設定)
- [表示設定] を展開し、[NoData] の色プロパティで任意の色を選択して [OK] をクリックします。
■その 3: ラスター関数の適用を簡略化
ラスター関数をレイヤーに適用する場合、① [ラスター関数] ウィンドウで該当の関数アイコンを選択し、②パラメーター画面で [新しいレイヤーの作成] をクリックする必要があります。[関数パラメーターの表示] オプションをオフにすることで、[ラスター関数] ウィンドウで関数のアイコンをクリックするとただちにレイヤーに適用されるように設定することができます。
■手順
- [ラスター プロセシング] を展開し、[ラスター関数ウィンドウで関数をクリックしたときに、関数パラメーターを表示] のチェックを外して [OK] をクリックします。
■番外編: ArcGIS Pro でサポートしているラスター データ形式の確認
表示や解析の設定ではありませんが、[ラスター フォーマット] を展開すると、ArcGIS Pro でサポートされているラスター データの形式一覧を確認することができます。
いかがでしたでしょうか。他にもさまざまな設定がありますので、ぜひご活用ください。
■関連リンク