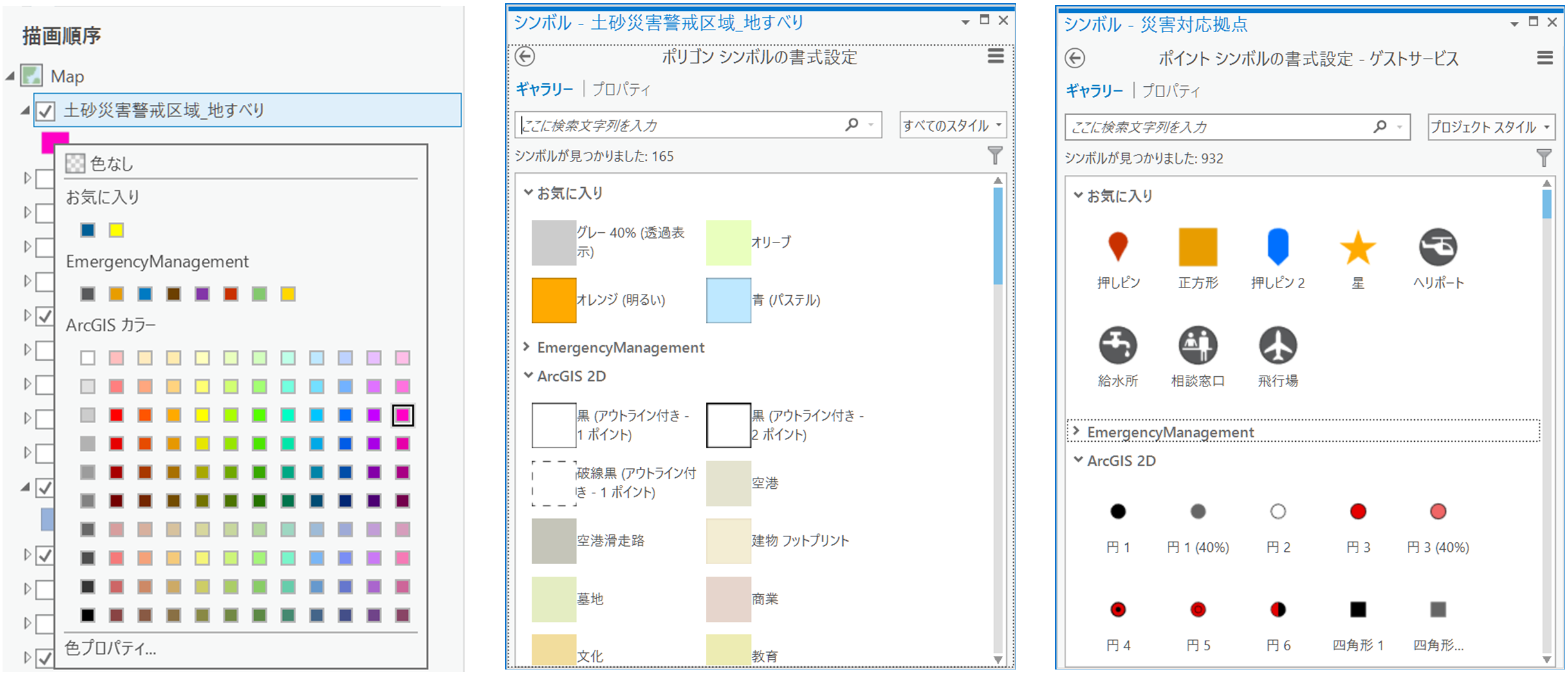ArcGIS Pro もバージョンアップを重ね、機能面の強化とともに作業時の快適さや効率アップの面で役立つ機能がそろってきました。今回は読者の皆様におすすめしたい ArcGIS Pro の機能をご紹介したいと思います。
スタイルの利用
スタイルとは
シンボル、色、配色、ラベルの配置、およびレイアウトの標準的な表現をパレット化したものです。マップやレイアウトの表現を設定する作業において作業の標準化や効率化にとても役立ちます。ArcGIS では「スタイル」という基本な考え方が設計で考慮されているため、利用者が快適に作業できる形で機能が実装されています。
スタイルの設定画面
利用頻度が高いスタイル変更機能の1つにシンボル色の変更機能があります。[コンテンツ] ウィンドウのレイヤーのパッチを右クリックすると色を選択するためのパレットが表示されます(図1左)。左クリックすると [シンボル] ウィンドウが開きます。ここでシンボルのパッチをクリックすると、ギャラリータブが開き、プロジェクトから参照されているスタイルが表示されます。
スタイルにはインストール時に組込まれる「システム スタイル」とそれ以外の「カスタム スタイル」およびユーザー独自の「お気に入りスタイル」があり、図1では、ArcGIS カラーがシステム スタイル、EmgergencyManagement がカスタム スタイル、お気に入りがお気に入りスタイルです。
お気に入りスタイルは、ユーザー アカウントにリンクされるスタイルで、ArcGIS Pro のプロジェクトを横断して利用可能なスタイルです。個人的に良く利用するスタイルがある場合は、お気に入りに追加しておくと良いでしょう。またカスタム スタイルはシステム スタイルとは別に独自に定義できるスタイルです。前述の EmergencyManagement のように分野や用途別に標準的に利用されるスタイルを定義して共有利用するのに便利です。
図1 スタイルの設定画面
スタイルの管理
カタログ ビュー
スタイルの管理はカタログ ビューで行います。図2のように左画面にスタイルを一覧表示し、右画面で個別スタイルを設定する画面構成となっています。[表示:] ドロップダウンリストでスタイルの種別(シンボル、色、配色、ラベル配置、グリッド等)を切替えます。システム スタイルやカスタム スタイルはマスターとして利用し、独自のスタイルを定義したい場合には、お気に入りに追加したスタイルを変更すると良いでしょう。お気に入りに追加したいスタイルがある場合には、そのスタイルを右クリックして、[お気に入りに追加] メニューをクリックすると追加できます。
図2 カタログ ビューでのスタイルの管理
■スタイルの共有
スタイルは、スタイル ファイル(拡張子が *.stylx)に保存されます。このファイルは別のユーザーと共有できます。組織内で共有や、Web 上での公開も可能です。ここでは、Web 上で公開されているスタイルの利用手順として、Esri社が公開しているウェブセーフカラー 216 色を定義したスタイル ファイルのダウンロードと利用までの手順を説明したいと思います。
- ArcGIS Online 上に公開済みのスタイル ファイルを検索します。図3に示すカタログ ウィンドウの [ポータル] タブで検索します。
- 検索結果を右クリックし、[スタイルの追加] メニューを選択します。すると、現在のプロジェクトに追加されます。このときスタイル ファイルのダウンロード時にアップグレードのメッセージが表示される場合がありますが、アップグレードを自動的に実施してくれます。
ダウンロード済みのファイルは Windows のユーザーのドキュメント フォルダー\ArcGIS\OnlineStyles に保存されます。別プロジェクトで利用する場合は、このフォルダーからスタイルをインポートします。 - 独自に作成したスタイル ファイルを組織や Web 上で共有したい場合には、ArcGIS Online にスタイル ファイルをアイテム追加し、共有範囲を設定すれば、ArcGIS Pro の利用者の検索画面の検索対象になります。
図3 スタイル ファイルのダウンロード
さいごに
スタイルは、ArcGIS Pro では重要な概念です。GIS の成果物の表現でシンボルやラベルの色、大きさ、配置など細かな設定が要求されますが、その設定には一般的に時間と手間がかかります。また業界、社内、社会、プロジェクト等で標準的な表現への統一を要求されることもあります。そんなときは今回ご紹介したスタイルの出番です。まずはお気に入りへの追加から試してみてはいかがでしょうか。効果を実感いただけると思います。
■関連リンク
ArcGIS Pro ヘルプ