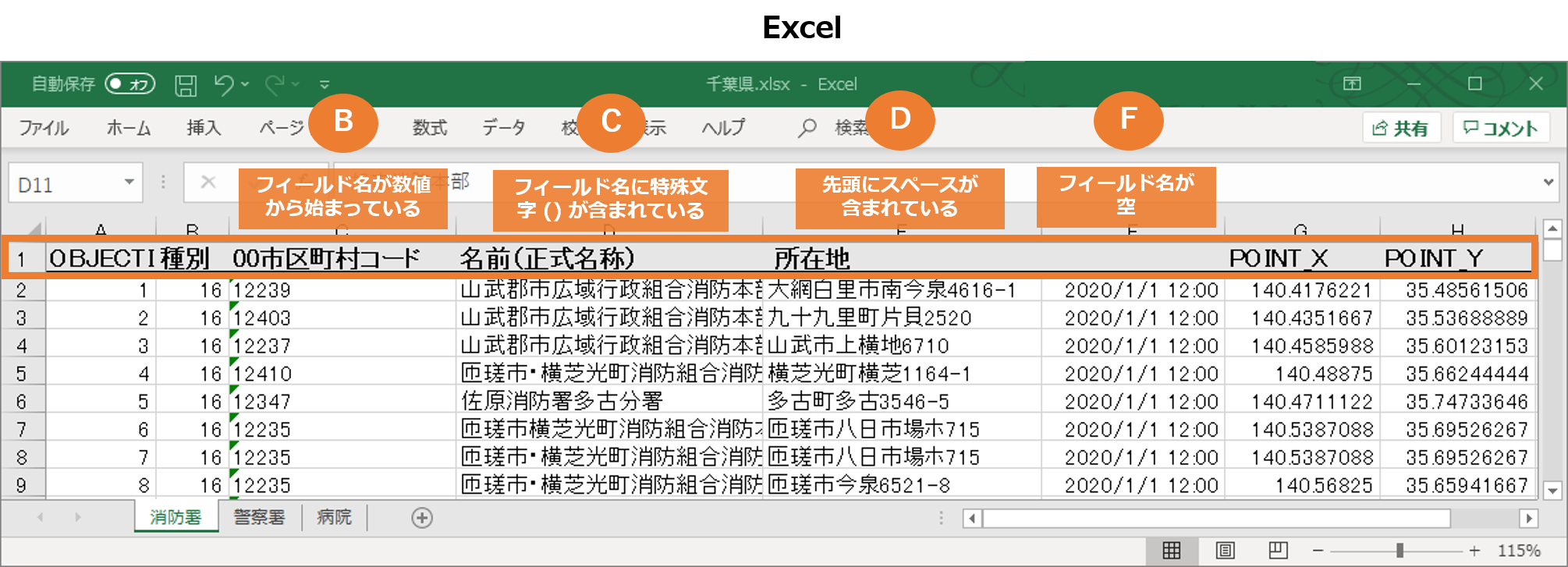ArcGIS Pro でさまざまな GIS データを取り扱う際、Microsoft の Excel ファイルをデータの一つとして利用する方も多いかと思います。本ブログでは ArcGIS Pro での Excel ファイルの利用方法、および注意点についてご紹介します。Excel ファイルの取り込みがうまく行かない、これから Excel ファイルをデータとして使いたいという方は参考にしてください。
Microsoft Driver のインストール
ArcGIS Pro で Excel ファイルを利用するためには、まず Microsoft Access Database Engine 2016 Redistributable をインストールする必要があります。インストーラーは Microsoft 社のページからインストールします。
その際、ArcGIS Pro のバージョンが Pro 2.4 以前か Pro 2.5 以降かによってインストーラーが異なりますので、ご注意ください。詳細は、ヘルプ ページをご参照ください。
Excel ファイルの整備
ArcGIS Pro で Excel ファイルを利用する前に、ArcGIS Pro が正しく読み取り、正しく解析が出来るよう、Excel ファイルを整備することが重要です。以下のリストで注意点を確認しましょう。特に気を付ける点はフィールド名とデータ タイプです。
■フィールド名
A)Excel の最初の行は ArcGIS ではフィールド名に使用されます。フィールド列を表す正しい名称を付けます。
B)フィールド名が数字で始まる場合は、別の英字で置換されます。
C)フィールド名として利用できるのは文字、数字、およびアンダー バーのみです。スペースや、特殊文字 (`~@#$%^&*()-+=|\,<>?/{}.!'[]:;) が含まれている場合、これらは ArcGIS Pro 内ではアンダーバーで置換されます。
D)フィールド名の先頭にスペースがある場合は削除されます。
E)フィールド名は 64 文字以下である必要があります。
F)フィールド名は入力されている必要があります。空白の場合は、汎用的なフィールド名 (例えば、field_4)が付与されますが、解析時に正しく処理されない場合があります。
G)上記の問題がある場合、フィールド名は適宜修正されますが、修正前のフィールド名はエイリアス(別名)として利用されます。
下図は上記の Excel ファイルの注意点と ArcGIS Pro へ取り込んだ後の見え方の対比例をいくつか抜粋したものです。
※実際に ArcGIS Pro に取り込むと、デフォルトではエイリアス表示となり、(F) 以外は Excel 上での見え方と同じになります。上図では分かりやすく対比するため、エイリアス表示をフィールド名表示に切り替えています。
■データ タイプ
データ タイプはテキスト型、数値型、日付型などがあります。これらは ArcGIS でも対応していますが、Excel 側でデータ タイプが正しく指定されていない場合、ArcGIS Pro での操作や解析が失敗する恐れがあります。
例えば、人口の値がテキスト型で保存されていた場合、ArcGIS の解析ツールで人口の平均値などの計算処理ができない、日付がテキスト型で保存されていた場合、タイム スライダーで時系列アニメーションができないなどです。
・複数のデータ タイプが混在している場合、ArcGIS Pro で開く際にはすべてテキスト型になります。ArcGIS Pro で利用する前に、Excel 側でセルの書式設定で各フィールド列のデータ タイプを統一しておきましょう。
■その他の注意点
・Excel ファイルにパスワード保護が設定されている場合、ArcGIS Pro で読み込むことは出来ません。
・ArcGIS Pro では Excel Workbook(*.xlsx)および Microsoft Excel 5.0/95 Workbook(*.xls)フォーマットを入力としてサポートしています。
Excel ファイルの読み込み
ArcGIS Pro で Excel ファイルを読み込む方法は主に 3 つあります。
■[コンテンツ] ウィンドウへ追加
[カタログ] ウィンドウから Excel シートをドラッグ & ドロップまたは右クリック → [現在のマップに追加] をクリックして、スタンドアロン テーブルとして追加し、開くことができます。この際、テーブルの値などは編集できませんが、フィールドの表示/非表示や順序の変更、エイリアスの変更などは可能です。また、追加後に [テーブルのエクスポート] ツールなどでジオデータベース テーブルなどに変換することもできます。
ArcGIS Pro に追加した後も、同じシートを Excel 上で編集することは可能ですが、編集を ArcGIS Pro で反映するにはプロジェクトを再起動する必要があります。
■[Excel → テーブル] ジオプロセシング ツール
[Excel → テーブル] ジオプロセシング ツールを使用して、Excel のファイルをジオデータベースのテーブルなどに変換できます。ジオデータベース テーブルに変換することにより、値の編集などが可能になります。
■[テーブル結合] ジオプロセシング ツール
既存のフィーチャに Excelシートをテーブル結合することにより、Excel の情報を属性として利用することができます。下図は病院の位置情報を持ったポイント データとベッド数の情報を持った Excel の表を結合しています (一部属性値はダミーです)。
Excel ファイルへエクスポート
■[テーブル → Excel] ジオプロセシング ツール
[テーブル → Excel] ジオプロセシング ツールを使用して、属性テーブルを Excel ファイル (.xls、.xlsx) としてエクスポートすることができます。
■関連リンク