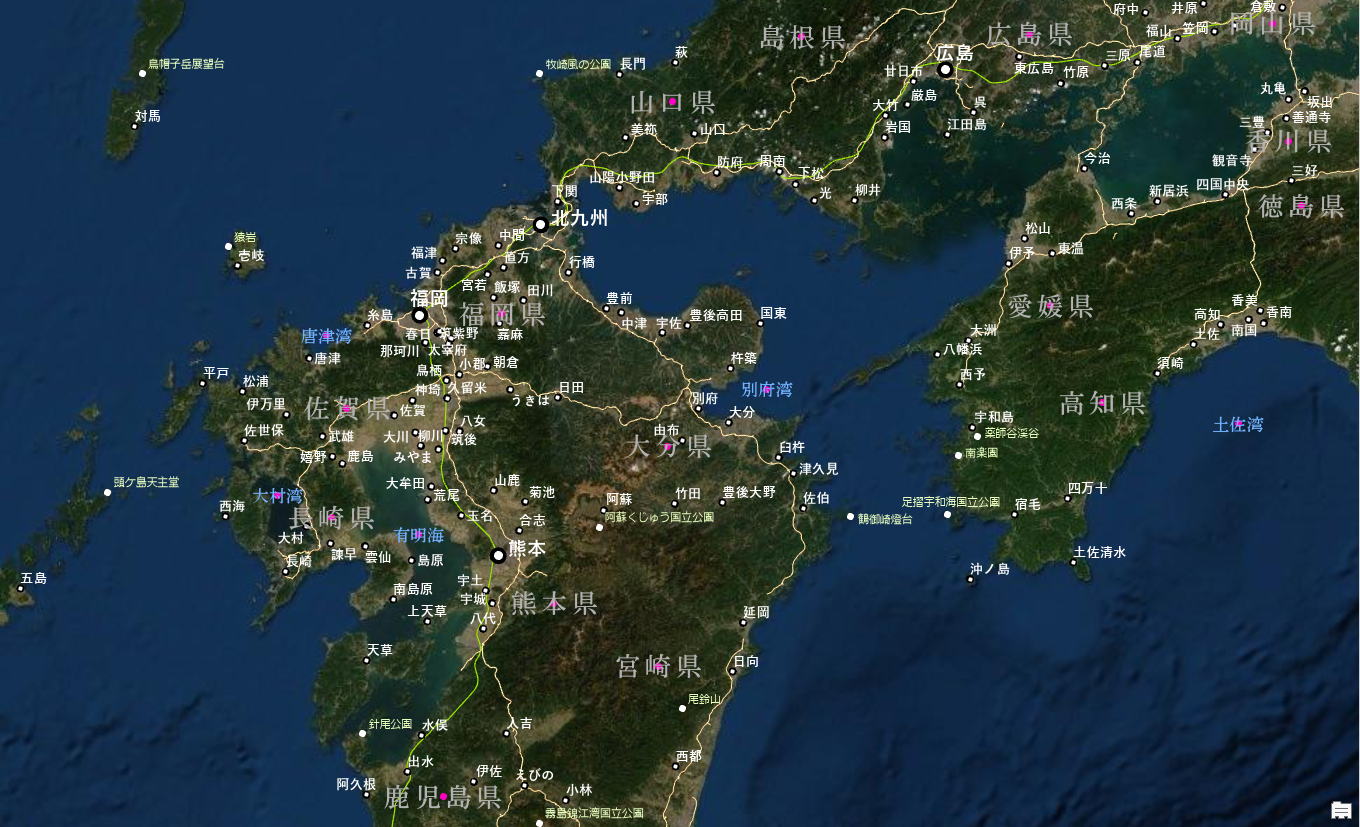はじめに
「ArcGIS Pro で見やすいマップ テキストを作成するテクニック」シリーズ記事の前回では、九州・四国エリアのマップを使い、ポイント ラベルの作成を行いました。
今回はライン ラベルの作成を行っていきたいと思います。ライン ラベルはポイント ラベルと異なり、長さによっては独自の設定を行う必要があります。「なんだか難しそう..」とお思いの方も多いかもしれませんが、決してそんなことはありません!ライン ラベルの基本的な設定はポイント ラベルと大差はありませんので、ポイント ラベルの設定を一緒にしていただいた皆様は問題なく行っていただけると思います。
さっそくライン ラベルのフォント設定をしていきましょう!
フォントの設定
今回はライン フィーチャである、高速道路と新幹線ルートのラベルを作成します。まず、高速道路ラベルから設定していきましょう。
[コンテンツ] ウィンドウで高速道路を選択し、リボンの [フィーチャ レイヤー] の [ラベリング] タブから [ラベル] をクリックします。あまり見栄えの良くないラベルがマップ上に表示されます。
次にフォントを「メイリオ レギュラー」、サイズを「6pt」、色に「ユッカ イエロー (1行 5列)」を選択します。
先程の黒色ラベルよりも見やすくなりました。
サイズの小さいテキストをラベルに使用する事は、マップ上の限られたスペースに対応するためによく行われている事です。ですが、6pt が読むに不自由ないといわれる最小のサイズなので、6pt 未満のサイズは使わないようにしましょう。
高速道路と新幹線ルートは、前回設定したポイント フィーチャのような種類ごとの区別が必要ないので、ラベル クラスを使用する必要はありません。代わりに、ライン フィーチャならではの配置設定をする必要があります。
テキスト シンボル右下の矢印をクリックすると、[ラベル クラス] ツールが起動します。
[配置] タブの [位置] をクリックします。[配置] を展開し、各ドロップダウン リストから [河川配置] と [オフセットしカーブ] を選択します。
マップを見てみると、同じ高速道路の名称がいくつも表示されています。これでは、マップ上が非常にごちゃごちゃしている印象です。同じ名称を狭い間隔で何度も表示する必要はないので、余分なラベルをマップから削除してマップ上のスペースを増やしていきます。
最初に、Maplex ラベル エンジンが有効化されていることを確認します。
[ラベル クラス] ツールを再び起動し、[配置] タブ の [競合解決] から [重複ラベルの削除] をクリックします。
ドロップダウン リストから [固定距離内で削除] を選択します。検索範囲に「100.0」と入力し、[ポイント] を選択します。
高速道路名称のラベルが減り、マップがより見やすくなりました。
同様に、新幹線ルート ラベルの設定をします。以下 2 点以外は高速道路ラベルと同じ設定にします。
- フォントの色に「レモングラス (6行 2列)」を使用する。
- [固定距離内で削除] の検索範囲に「200.0」と入力し、[ポイント] を選択する。
ラベルの設定は以上になります。
さいごに
ラベルの設定が終わった後のマップです。設定前と比べ、大変見やすくなりました。
「場所によってはまだごちゃごちゃしているのでは?」と思われた方、心配ご無用です。次回ご紹介するアノテーションを使うことで、個々のラベルを綺麗に配置することができます。是非お見逃しなく!
今回ご紹介した方法が皆様のマップ作成の参考になれば幸いです。
※この記事は米国 Esri 社のブログ記事を参考に、翻訳したものです。当記事でご紹介できなかったコンテンツも載っているので、英語にはなりますが、こちらも是非参考にしてみてください。
ArcGIS Pro で見やすいマップ テキストを作成するテクニック シリーズ記事
- ArcGIS Pro で見やすいマップ テキストを作成するテクニック: ポイント ラベル編
- ArcGIS Pro で見やすいマップ テキストを作成するテクニック: アノテーション編
- ArcGIS Pro で見やすいマップ テキストを作成するテクニック: グラフィックスおよびテキスト編