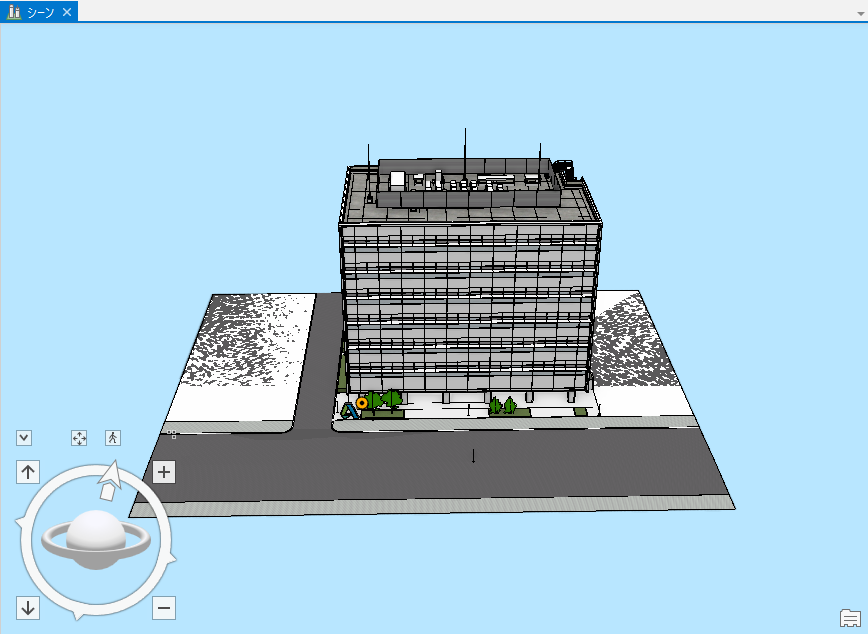ArcGIS Pro では、オートデスク社の Revit ファイルをはじめ、建築業界で代表的な標準フォーマットである IFC ファイルに対応するなど、BIM/CIM との連携が日々進んでいます。ArcGIS Pro と BIM/CIM または CAD データの情報を合わせることによって、地形や地質などの豊富な GIS データを活用して、高度な空間解析などを行うことが可能となります。しかし BIM/CIM・CAD のユーザーは、GIS での 2 次利用を前提として、データに対して座標系の設定や地理的位置情報を付与していないことが多くあります。そのようなデータを ArcGIS Pro で活用するにあたって、本記事ではデータの読み込みに必要となる基本的な操作をご紹介していきます。
※以下 BIM と CIM、そして CAD で共通する事柄は、総称して BIM/CIM と記述しています。
プロジェクトの作成
ArcGIS Pro を起動して、サイン インが必要な場合は [ArcGIS サイン イン] ウィンドウでユーザー名とパスワードを入力して、[サイン イン] をクリックします。そして取り扱うデータが 3 次元データであるため、[新規] → [ローカル シーン] を選択して、BIM/CIM データを読み込むためのシーンを表示します。
座標系の設定
- 単位の確認
まず取り扱う BIM/CIM データの作図単位を確認します。設定された単位を確認後、ArcGIS Pro のシーンの [マップ プロパティ] → [一般] タブの [高度単位] から、一致する任意の単位を選択します。
- 投影法の定義
ArcGIS Pro で正確にデータを配置するには、座標系の設定を行います。BIM/CIM データの場合、相対座標系またはローカル座標系が使用されていることが一般的です。特に Revit や IFC には Default RVT Coordinate System や Default IFC Coordinate System などの独自の座標系が設定されているため、ArcGIS Pro で扱える座標系に変換する必要があります。まず [投影法の定義] ジオプロセシング ツールを実行して、PRJ ファイル (* .prj) という投影情報ファイルの作成を行います。
BIM/CIM データの中には、PRJ ファイルを含んでいる場合もありますが、その有無にかかわらず、まずは投影法の定義を行います。

[投影法の定義] ジオプロセシング ツールにおいて、[入力データセット、またはフィーチャクラス] パラメーターに、BIM ファイル内のいずれかの専門分野、またはカテゴリのデータを選択します。CIM や CAD データの場合は、分類されたフィーチャクラスからいずれかを選択します。
そして [座標系] パラメーターに、任意の座標系を選択して割り当てます。投影法の定義が完了すると、BIM/CIM データが格納されている同じファイル フォルダー内に、BIM/CIM データの名前 (接頭辞) が付いた PRJ ファイル (*.prj) が作成されていることが確認できます。この PRJ ファイルが作成されることによって、BIM/CIM データに対して、投影法の定義がされたということになります。

データの読み込み
[マップ] タブにある [データの追加] をクリックして、投影法の定義を行った BIM/CIM データを読み込むことができます。
読み込みが完了すると BIM/CIM データがシーン上に表示されますが、地理的位置情報を含んでいない場合は、正しい位置には配置されません (画面にデータが表示されていなければ、[コンテンツ] ウィンドウの任意のレイヤーを右クリックして、[レイヤーにズーム] で再度確認をしてみてください)。
もし BIM/CIM ソフト上で、データに対して ArcGIS の扱える座標系を基に地理的位置情報が付与されているのであれば、投影法の定義を行うだけで任意の位置に配置することが可能となります。
ジオリファレンス
BIM/CIM データには地理的位置情報を保持していないことが多いため、ArcGIS Pro でジオリファレンスを行う必要があります。ジオリファレンスとは地理的位置情報がないデータに対して位置を補正して、本来あるべき正しい位置にデータを合わせる操作のことで、スキャンした地形図や航空写真などの画像データに対してもよく使用されています。
まずシーンを操作して、データを配置したい場所を表示します。次に [コンテンツ] ウィンドウで任意のレイヤーを選択し、[管理] タブ → [ジオリファレンス] をクリックします。
そして [ジオリファレンス] タブ → [表示範囲に移動] をクリックすることによって、配置したい場所にモデル ([ジオリファレンス] をクリックした際に選択したレイヤー) が表示されます。
必要に応じて [ジオリファレンス] タブ内の [移動]、[サイズ変更]、[回転] を使用して、モデルの位置の微調整を行うこともできます。
適切な位置にモデルを配置ができた後、[ジオリファレンス] タブ → [保存] をクリックします。そして [ジオリファレンスを終了] をクリックすると、位置合わせに使用した専門分野またはフィーチャクラス以外の要素も同じ位置に表示されていくことが確認できます。BIM/CIM データのジオリファレンスは、基準とするレイヤーに対してジオリファレンスを行うとデータ全体に適用されるようになっています。
任意の場所に正しく配置できれば、データの読み込みが完了です。ジオリファレンスを行うと BIM/CIM データが格納されている同じフォルダー内に、データの名前 (接頭辞) が付いた ワールド ファイル (*.wld3) も作成されます。

このワールド ファイルにはデータの座標をオフセットした座標変換情報が含まれています。PRJ ファイルとワールド ファイルが、BIM/CIM データと同じファイル フォルダーに同じ名前で存在している限り、設定した座標系と座標変換情報を保持し続けることが可能です。
これでデータの読み込みに関しては以上です。是非、ArcGIS Pro に BIM/CIM データを読み込んでみて下さい。