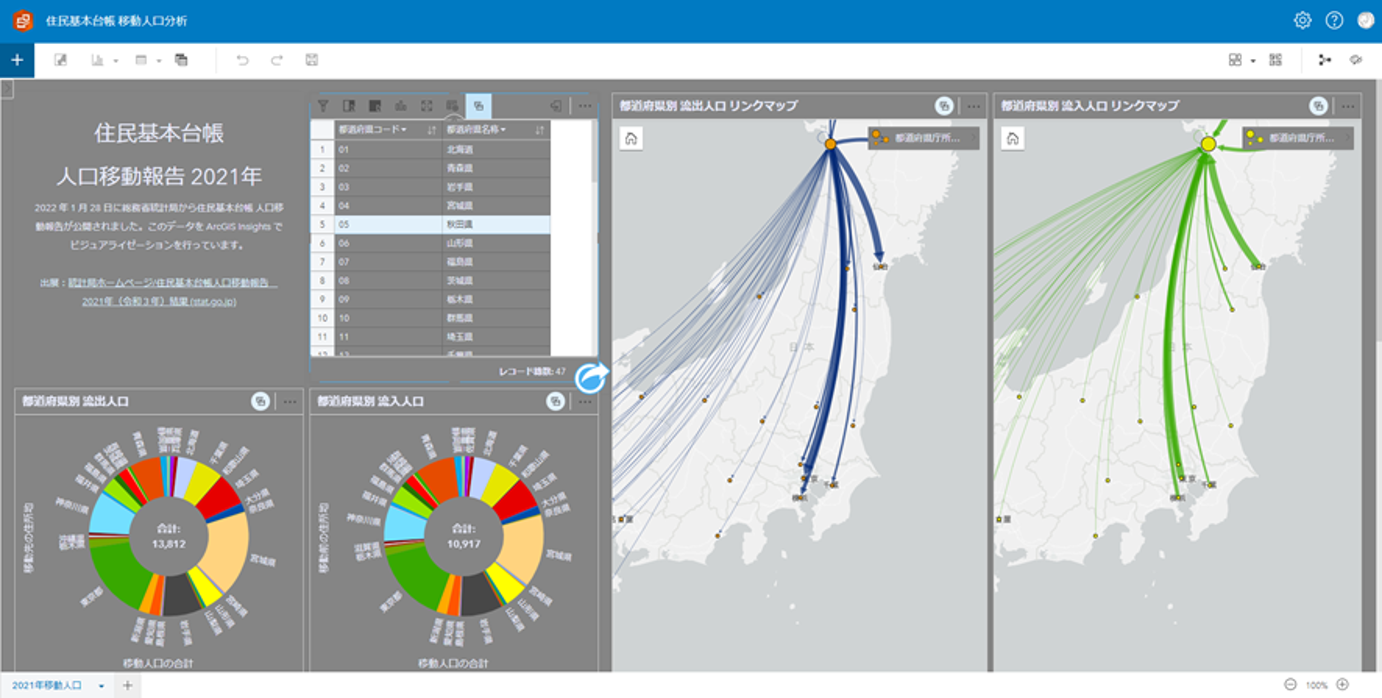2022 年 1 月 28 日に総務省統計局から発表された住民基本台帳に基づく 2021 年の人口移動報告は、東京都特別区部の転出超過がニュースで報じられるなど、新型コロナウィルスの影響を反映するものとして注目を集めました。
本記事では、政府の統計窓口である e-Stat から該当のデータをダウンロードして、ArcGIS Insights でビジュアライズする方法をご紹介します。
完成イメージ(画像をクリックすると ArcGIS Insights のページが開きます)
目次
1.データのダウンロード
統計データを e-Stat から「住民基本台帳人口移動報告」ページ内の「男女,移動前の住所地別都道府県間移動者数-都道府県,3大都市圏(東京圏,名古屋圏,大阪圏),21大都市(移動者,日本人移動者,外国人移動者)(2021年)」をダウンロードします。
ダウンロード時は、[DB] を選択し、ファイル形式を [CSV形式(列指向形式)]、[特殊文字の選択] を「0(数字のゼロ)に置き換える」を選択すると、ArcGIS Insights にスムーズに取り込むことができます。
2.ArcGIS Insights へのデータ取り込み
ArcGIS Insights はドラッグ&ドロップで非空間 / 空間データを可視化し、空間分析をすばやく実行することができるアプリケーションです。基本的な使用方法は ArcGIS Insights スタートアップ ガイド (esrij.com) やヘルプ ページをご参照ください。ここでは、ダウンロードした CSV ファイルをインポートする方法をご紹介します。
- ダウンロードした CSV は文字コードが Shift-JIS で保存されているため、メモ帳等のテキスト エディターで開いて UTF-8 で保存します。
- ArcGIS Insights を起動して、新規ワークブックを作成すると [ページに追加] が表示されるので、[ファイルのアップロード] を選択し、ドラッグ&ドロップでダウンロードした CSV ファイルを追加します。
- インポートした CSV ファイルの [▷] をクリックして展開します。以下のフィールドに保存されたコードは文字列なので、フィールド横の記号を選択して、データ型を変換します。

- cat01_code:文字列に変換(移動前の住所地コードを格納(例. 東京都 13000))
- area_code:文字列に変換(移動先の住所地コードを格納(例. 東京都 13000))
3.結合対象のポイント データを追加
CSV ファイルには位置情報が含まれていないため、GIS データと結合して、地図上に表示できるようにします。今回は結合対象の GIS データとして、ArcGIS Online 上の優良コンテンツを検索して利用できる ArcGIS Living Atlas of the World に登録されている「都道府県庁所在地」を用います。
- ArcGIS Insights に都道府県庁所在地を追加するために、[ページに追加] ボタンを選択し、[Living Atlas] を選択し、「都道府県庁所在地」と入力します。
- 「都道府県庁所在地」レイヤーにチェックを入れて、[追加] をクリックします。
 ダウンロードした CSV に含まれる地域コードは、すべて5桁になるようにゼロ埋めされている(例:東京都 13000)ため、結合用フィールドを追加します。
ダウンロードした CSV に含まれる地域コードは、すべて5桁になるようにゼロ埋めされている(例:東京都 13000)ため、結合用フィールドを追加します。 - 都道府県庁データセット横の […] をクリックし、[データ テーブルの表示] をクリックします。
- [+フィールド] を選択し、都道府県コード + “000” となるように入力します。また、新規に追加したフィールド名は “結合キー” として、[実行] をクリックして、2桁の都道府県コードに “000” を結合した列を追加します。

4.移動先都道府県のビジュアライズ
ArcGIS Insights では、GIS データやテーブル データを UI 操作で直感的に結合して新規データセットを構築することができます。ここでは、都道府県庁とテーブルを結合して、移動人口を地図上でビジュアライズします。
- ダウンロードした CSV データには、性別や国籍、年次など複数条件のデータが含まれています。[データセットフィルター] を使用して、ビジュアライズする条件のみを事前にフィルタリングします。

- フィルタリング条件
- 性別:総数のみ
- 国籍:移動者のみ
- 時間軸(年次):2021年のみ
- 移動前の住所地、地域:都道府県のみ
- フィルタリング条件
- [リレーションシップの作成] をクリックして、以下の条件でリレーションシップを作成します。

- レイヤー:テーブルが 1:多 になるように、結合方法を「右」に指定
- [結合キー] と [area_code] で結合
- 作成したリレーションシップから [value](移動人口)を選択し、右側にドラッグして、[マップ] に追加することで移動先の人口(流出人口)をマッピングすることができます。

- この状態では、47都道府県の移動人口が重なっている状態なので、都道府県別にフィルタリングできるようにします。たとえば、同じリレーションシップから [移動前の住所地] を同様にドラッグして [テーブル] にドロップします。また、マップ側のクロスフィルターを有効化します。

- 以上の設定を行うと、テーブルで選択した都道府県でフィルタリングされた結果がマップ上に表示されるようになります。

5.移動元から移動先へのリンク マップ
上記で作成した移動先の人口を表現した都道府県ポイント(以下、移動先都道府県ポイント)と移動元の都道府県ポイントでリレーションシップを構築することで、移動元から移動先を矢印で結んだリンク マップを作成することができます。
- [リレーションシップの作成] をクリックし、[都道府県庁] データセットと [移動先都道府県ポイント] データセットでリレーションシップを作成します。

- 都道府県庁:移動先都道府県ポイントが 1:多 になるように、結合方法を「右」に指定
- [結合キー] と [cat01_code] で結合
- 作成したリレーションシップを展開して、2つの位置フィールドと Value フィールド(移動人口)を選択して、右側にドラッグし、マップに追加します。すると、リンク マップが作成されます。

シンボルを調整したり、移動先・移動元の関係を逆にしてリレーションシップを構築したりすることで、流入人口・流出人口を表現したマップも構築することが可能です。リンク マップのシンボル調整などについては、リンク マップの作成と使用—ArcGIS Insights | ドキュメントをご参照ください。
以下は、追加で都道府県別の流入人口・流出人口を表すチャートを追加した例になります。画像をクリックすると、完成したページを表示することができます。
このように ArcGIS Insights では、ドラッグ&ドロップの操作でコードを書くことなく、データの整形からビジュアライゼーションを行うことができます。他にも様々なデータを組み合わせて分析・可視化した例として Insights ギャラリーを公開しておりますので、是非ともご活用ください。