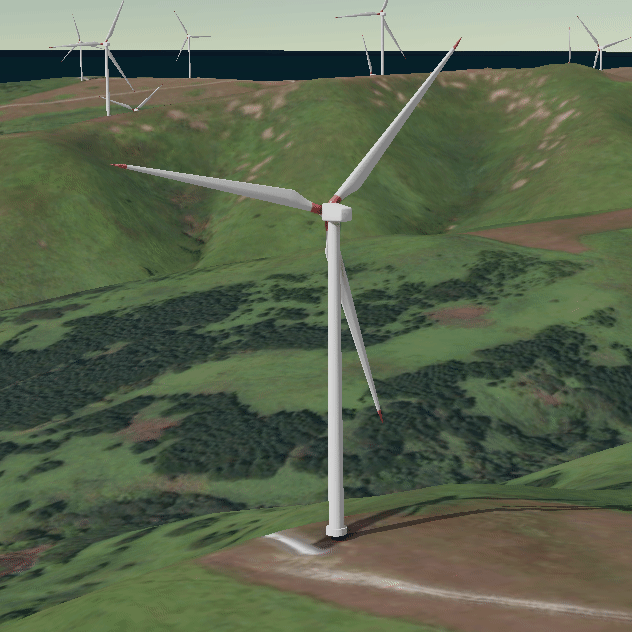ArcGIS Pro では、ポイントやポリゴンにアニメーション シンボルを適用することで、動きのあるマップやシーンを作成することができます。
アニメーション シンボルは 2D 表示のマップ、3D 表示のシーンで設定できます。
今回は、風力発電の風車のポイント データを使用して、3D 表示のシーンにおけるポイントへのシンボルの適用を中心にご紹介します。
ここで使用する風車のポイントデータには、高さ (Height) と方向 (Angle) が属性として格納されています。
目次
システム スタイルの追加
- [挿入] タブ → [追加] → [システム スタイルの追加] をクリックします。

- [すべてのシステム スタイル] → [3D] → [3D アニメーション] チェックボックスをオンにし、[OK] をクリックします。

ポイント シンボルへの適用
- [コンテンツ] ウィンドウに表示されている、変更したいレイヤーのシンボルをクリックします。
[シンボル] ウィンドウの [ギャラリー] タブの [3D アニメーション] から [風力タービン] をクリックして適用します。

しかし、シンボルは適用されますが、サイズが適切ではありません。
[プロパティ] タブ → [レイヤー] タブをクリックし、任意のサイズを確認すると、サイズの単位が pt と分かりづらいため、ここでは変更せず、この後の手順で単位の変更と属性情報を使用した設定を行います。

- [コンテンツ] ウィンドウ でレイヤーを右クリック → [プロパティ] をクリックします。[表示] タブにおいて [3D シンボルを実世界の単位で表示] チェックボックスをオンにし [OK] をクリックします。
 シンボルの単位が、シーンの座標系に基づいた単位となりました。
シンボルの単位が、シーンの座標系に基づいた単位となりました。
ここでは、Web メルカトル図法がシーンの座標系として選択されているので、メートル単位になります。 - [シンボル] ウィンドウの [属性によってシンボルを変更] タブをクリックします。
タブが表示されていない場合は、[プライマリ シンボル ページに戻る] ボタンを クリックします。

- 属性を使用して、方向とサイズを設定します。
このデータにおいては、[回転] → [方向] ドロップダウンメニューで、風車の方向の属性フィールドとなる [Angle]、[サイズ] → [フィールド] ドロップダウン メニューで、風車のサイズの属性フィールドとなる [Height] を設定します。
一意の値を設定する場合は、[式の設定] から設定することも可能です。

- これでサイズ、方向が設定された 3D アニメーション シンボルが設定できました。

もっとリアリティのある景観に!
ここまでの手順でポイント シンボルに 3D アニメーション シンボルを設定できましたが、もう少し追加の設定をしてみます。
- [マップ] → [ベース マップ] → [衛星画像] をクリックしてベース マップを変更します。

- [表示] タブ → [グローバル] をクリックし、シーンをグローバル ビューに切り替えます。

- [表示] タブ → [イルミネーション] から、時間を対話的に設定します。

このように、グローバル ビューでは、空の設定が可能なので、よりリアリティのある景観に変更できます。
アニメーション シンボルのヒントとコツ
アニメーション再生の一時停止
右下の [シンボルのアニメーションを一時停止] ボタンから、アニメーション シンボルの動きだけ停止することができます。他の操作のパフォーマンスに影響を与えないようにしたい場合や、ずっと動いているのは余計だという場合に便利です。

独自の 3D アニメーション シンボルの設定
3D モデル マーカー シンボル レイヤーをシンボルに追加し、ソース ファイルとしてアニメーション glTF ファイル (*.glTF または *.glb) を設定することで、独自の 3D アニメーションシンボルを設定することも可能です。
- [コンテンツ] ウィンドウに表示されている、変更したいレイヤーのシンボルをクリックします。
- [シンボル] ウィンドウの [プロパティ] タブ→ [レイヤー]タブをクリックします。シンボル レイヤーのドロップダウン リストから [3D モデルマーカー] を選択し、[ファイル] をクリックします。

- [3D モデルの参照] ダイアログで、任意の 3D モデルファイルを選択し [OK] をクリックし、適用することができます。

ArcGIS Online への共有
アニメーション シンボルを含むレイヤー、マップ、またはシーンを共有する場合、2D のMap Viewer では、アニメーションはサポートされますが、3D の Scene Viewer ではアニメーションはサポートされません (2023 年 11 月 現在)。シンボルは静的に表示されます。
まとめ
ArcGIS Pro でアニメーション シンボルを設定することで、表現力豊かな 3D シーンを作成することができました。
今回は 3D シーンでの利用を中心にご紹介しましたが、2D のマップでもご利用いただけます。2D の場合は、アニメーション GIF ファイル (*.gif) を使用し、独自のアニメーション シンボルを設定することも可能です。
もっと詳しく知りたい方は、「マーカー シンボル レイヤーのアニメーション化」をご参照ください。