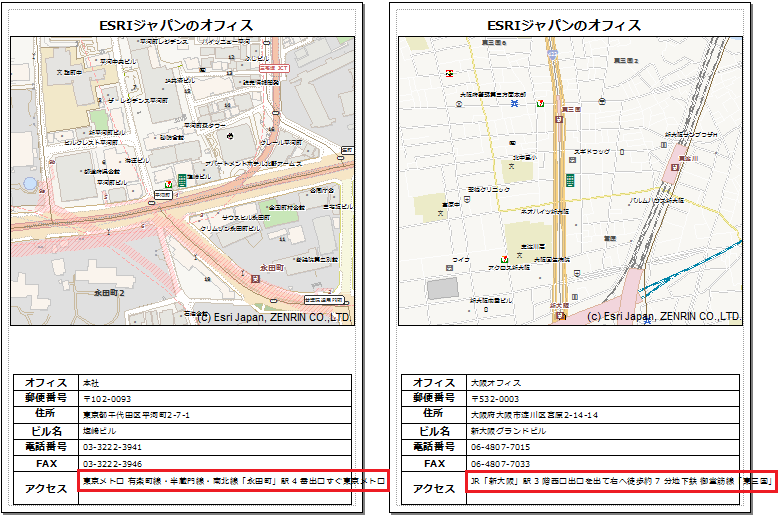地図つき帳票作成のコツ第 3 弾です。前回の記事では、ArcGIS for Desktop で、簡単に表を挿入する方法と、地図に合わせて動的にテキストを切り替えるダイナミック テキストの設定の方法をご紹介しましたが、以下のように、入力したダイナミック テキストの値がとても長い場合、表からはみ出してしまうという事態が起きてしまいました。
本記事では長いテキストを改行する方法と作成した帳票の出力のコツについてご紹介します。
(このシリーズの 1 つ目の記事はこちら「地図つき帳票作成のコツ (1. データ ドリブン ページの設定編)」をご覧ください。)
手順 3: テキストの改行
1) 属性テーブルのセルの高さを変更する
テキストの改行は、属性テーブルから行います。しかし、初期設定のセルの高さでは、1 行分しか表示できませんので、改行を行った後のテキストの状態がわかりません。
そこで、属性テーブルの [テーブル オプション] ボタン → [表示設定] から、[テーブル表示設定] ダイアログを表示して、[セルの高さ] にて、[フォント サイズに対する割合] の値を大きくします。
※以下の図では、この値を 300 に設定していますので、セルの高さをフォントサイズの 3 倍に設定することができます。
2) テキストの改行
セルの高さを変更しましたので、テキストを編集して、改行を行います。
[カスタマイズ] メニュー → [ツールバー] → [エディター] にて、[エディター] ツールバーを表示し、[エディター] → [編集の開始] をクリックして、編集を行います。
テキストの改行は、改行したい箇所でShiftキー とEnterキーを同時に押して改行コードを入力します。テキストの改行が完了しましたら、[エディター] → [編集の保存] → [編集の終了] をクリックして編集を終了します。
手順 4: 帳票データの出力
[挿入] メニューから、凡例や方位記号、縮尺記号などを設定し、体裁を整えましたら、PDF へ出力を行います。PDF への出力は、[ファイル] メニュー → [マップのエクスポート] から出力します。今回は、作成したデータのうち、本社、支社の情報が格納されたフィールド、[本社・支社] フィールドから支社(本社以外)を検索して、出力を行います。
1) 属性検索
[選択] メニュー → [属性検索] を開き、[レイヤー] に [オフィス所在地] を選択します。[本社・支社] フィールドをダブルクリックし、下の欄に入力し、[=] をクリックし、[個別値の取得] をクリックして、表示される [本社・支社] フィールドの値の中から、[支社] を選んで、以下のような条件式を作成します。

[OK] をクリックして検索を行うと、該当する項目が選択されます。
2) PDF への出力
[ファイル] メニュー → [マップのエクスポート] をクリックし、[マップのエクスポート] ウィンドウを開きます。[ファイルの種類] で [PDF] を選択し、[ページ指定] タブで、[選択ページ] を選び、[選択シンボルを表示] チェック ボックスをオフにし、[保存] すると、先ほど属性検索で選択された項目のページのみ出力されます。

属性検索を使用すると、例えば建物の帳票データであれば、1990 年以前に建築された建物の帳票だけ出力、野生生物の目撃情報を整理した帳票であれば、特定の生物の帳票だけ出力といったことができますので、ぜひ試してみてください。
このように、ちょっとしたコツを押さえることで簡単に地図と帳票を合わせたファイルを作成することが可能ですので、ぜひ皆さんも素敵な地図つき帳票を作成してみてください。
※弊社オフィスの情報は記事公開日時点での情報です。
■関連リンク
・地図つき帳票作成のコツ (2. 表の挿入、ダイナミック テキストの設定編)
・地図つき帳票作成のコツ(1. データ ドリブン ページの設定編)
・図郭ごとにマップを出力する方法
・図郭ごとにマップを画像出力するには?
・図郭ごとにマップを画像出力するには?(応用編)
・出力地図に複数のフィールド情報を表示する方法
・現地調査区の図郭を作成する-ArcGIS利用方法-
・納品用帳票ファイルを自動で作成する-ArcGIS利用方法-
・建設コンサルタント・測量・土木 GISソリューション
・第12回GISコミュニティフォーラム発表資料: 効率的に図郭毎の地図を作成するヒントとコツ(サポートページへのログインが必要です。)