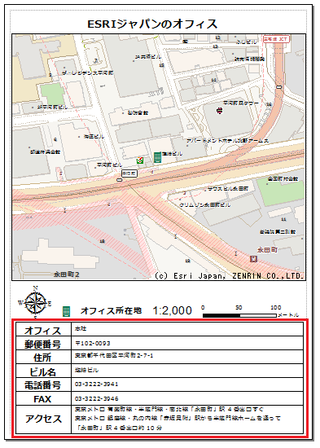前回の記事「地図つき帳票作成のコツ(1. データ ドリブン ページの設定編)」では、ArcGIS for Desktop の機能の 1 つであるデータ ドリブン ページで、ポイントごとに表示する縮尺を設定し、動的に地図を切り替えて表示する設定についてご紹介しました。本記事では、以下のように地図上にある「オフィス所在地」(ポイント)に連動して表示が切り替わる帳票の情報(以下の図の赤枠の部分)を挿入するコツをご紹介します。
手順 2: 表の枠線の挿入、ダイナミック テキストの設定
1)表の枠線の挿入※
表の枠線を作る場合、[オブジェクトの挿入] から Microsoft Excel を起動し、枠線とセル サイズを設定することで簡単に作成することができます。
ArcMap の [挿入] メニュー → [オブジェクト] をクリックして、 [オブジェクトの挿入] ダイアログで [Microsoft Excel Worksheet] を選択し、[OK] をクリックします。
Microsoft Excel が起動しますので、Microsoft Excel 側で格子状の罫線を挿入します。 以下のように、格子状の罫線を入力した部分が ArcMap 上で表示されます。
Microsoft Excel 側で、セル サイズを変更すると、ArcMap のレイアウト上にある表の大きさも連動して変わるので、ちょうどよい大きさに設定し、Microsoft Excel を閉じます。
※ArcGIS for Desktop がインストールされた環境に、Microsoft Office がインストールされている必要があります。
2) 表に項目名のテキストを挿入する
表の挿入と表の大きさの調整ができたら、ArcMap の [挿入] メニュー → [テキスト] から、テキストを挿入します。テキストをダブルクリックすると、[プロパティ] が表示されますので、文字列を入力します。
Shift キーを押しながら複数のシンボルを選択し、右クリック → [プロパティ] → [選択エレメントの共通プロパティ] ダイアログにある [シンボルの変更] ボタンをクリックして、複数のシンボルをまとめて変更することが可能です。
同様に [微調整]、[配置]、[整列]、[回転/反転] なども複数選択した状態で設定が可能ですので、まとめて細かい調整を行うことができます。
3) 表に地図と連動する値を挿入する
項目の入力ができたら、地図上にある「オフィス所在地」と連動して切り替わる値を追加します。
[データ ドリブン ページ] ツールバー → [ページ テキスト] → [データ ドリブン ページ属性] にて、前回の記事で紹介したデータ ドリブン ページの設定でインデックス レイヤーとして指定した、「オフィス所在地」のフィールドを選択して入力します。
この方法で入力すると、「オフィス所在地」の属性値がダイナミック テキストとして入力され、地図と連動して文字列が切り替わります。
「オフィス」、「郵便番号」、「住所」、「ビル名」、「電話番号」、「FAX」、「アクセス」をそれぞれ入力していますが、「アクセス」の値が長くて表からはみ出してしまっています。とても長い値を表の中に収めるにはどのようにすればよいのでしょうか。次回は、このような長い値を上手に表の中に収めるコツをご紹介します。
■関連リンク
・地図つき帳票作成のコツ(1. データ ドリブン ページの設定編)
・図郭ごとにマップを出力する方法
・図郭ごとにマップを画像出力するには?
・図郭ごとにマップを画像出力するには?(応用編)
・出力地図に複数のフィールド情報を表示する方法
・現地調査区の図郭を作成する-ArcGIS利用方法-(YouTube 動画)
・納品用帳票ファイルを自動で作成する-ArcGIS利用方法-(YouTube 動画)
・建設コンサルタント・測量・土木 GISソリューション