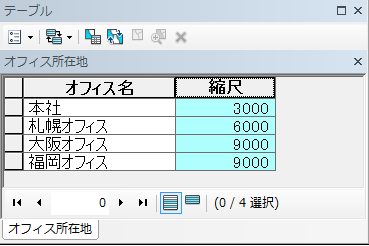建物の管理や野生生物の目撃情報の整理などを行うときに、地図と帳票が 1 つにまとまった資料があると位置情報と管理対象の情報を一元的に整理できて便利です。
ArcGIS for Desktop ではこのような資料を、作成対象となる地点がたくさんあった場合でも簡単にまとめて作成することができます。本記事では、地図つき帳票の作成方法や操作のコツをご紹介します。
作成する地図と作成要件
今回の例では以下の条件を満たした地図つき帳票を作成していきます。
・ESRIジャパンのオフィスをポイントとして地図上に表示する。
・ESRIジャパンの住所やアクセス(最寄り駅)を記載した帳票を載せる。そのときに、地図と連動して帳票の表示を切り替える。
・ESRIジャパンのオフィスと最寄り駅が地図上に同時に表示できるように、オフィスごとに表示する縮尺を変更する。
・4 か所ある ESRIジャパンのオフィスを一括で設定し、出力できるようにする。
本記事で紹介する例で使用するデータ
・ESRIジャパンのオフィスのポイント「オフィス所在地」(ArcGIS データコレクション 住居レベル住所を使用し、ジオコーディングを行って作成)
・背景データ(ArcGIS データコレクション 詳細地図)
手順 1: データ ドリブン ページの設定
ある地点を示したポイントを中心とした地図をポイントごとに出力する場合は、データ ドリブン ページを使用します。データ ドリブン ページというと、以前に ESRIジャパン ブログでご紹介した記事「図郭ごとにマップを出力する方法」のように、図郭ポリゴンがないと使用できないというイメージをお持ちの方もいらっしゃるかもしれませんが、そんなことはありません。ポイントなどを使用してデータ ドリブン ページを設定することができます。
1) データの追加
ArcMap に背景データと ESRIジャパンの所在地ポイント「オフィス所在地」(下図、緑色のビル)を追加します。オフィス所在地には、以下のようにあらかじめ帳票データとして表示する内容を属性テーブルに格納しています。
今回の例では帳票データに以下の情報を追加します:オフィス名、郵便番号、住所、ビル名、電話番号、FAX、アクセス
2) データ ドリブン ページの設定
ArcMap の [カスタマイズ] メニュー → [ツールバー] にて、[データ ドリブン ページ] を表示し、[データ ドリブン ページの設定] ボタンをクリックして、[データ ドリブン ページの設定] ウィンドウを開き、以下のように設定を行います。
・[データ ドリブン ページを有効にする] チェック ボックス をオン
・[レイヤー] : 「オフィス所在地」(ポイント)
3) レイアウト ビュー に切り替えて、データ ドリブン ページの設定を確認
[表示] メニュー → [レイアウト ビュー] にて、マップ表示をレイアウト ビューに切り替えます。
[データ ドリブン ページ] ツールバーの三角のボタンをクリックしてマップを切り替えると、全て同じ縮尺で表示されているようです。これでは、ESRIジャパンのオフィスと、最寄り駅が地図上に同時に上手く表示できません。
※以下で表示されている縮尺テキストは [挿入] メニュー → [縮尺テキスト] でレイアウトに追加できます。
4) ポイントごとに表示する縮尺を変更
そこで、[データ ドリブン ページ] ツールバー → [データドリブン ページの設定] → [範囲] タブの [縮尺フィールドを使用] で、表示したい縮尺の値を格納したフィールドを設定します。
以下のようにあらかじめ用意しておいた数値型の縮尺用のフィールドを設定すると、縮尺フィールドの値にあわせて地図の縮尺が変わります。

ここまでの手順で、ESRIジャパンのオフィス(ポイント)ごとに縮尺を変更して、動的に地図を切り替えて表示することができるようになりました。次回はレイアウト上で、地図に連動して表示が切り替わる帳票の情報を挿入するコツをご紹介します。
■関連リンク
・図郭ごとにマップを出力する方法
・図郭ごとにマップを画像出力するには?
・図郭ごとにマップを画像出力するには?(応用編)
・現地調査区の図郭を作成する -ArcGIS利用方法-(YouTube 動画)
・納品用帳票ファイルを自動で作成する -ArcGIS 利用方法-(YouTube 動画)
・建設コンサルタント・測量・土木 GIS ソリューション