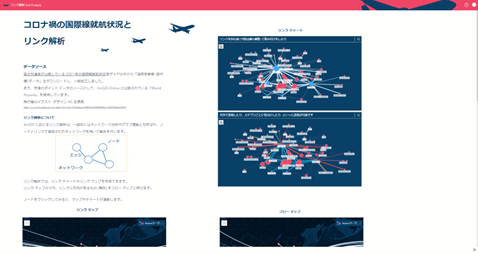前回の記事では、BI ツールのような操作感でチャートや地図の作成・空間解析が可能な ArcGIS Insights を使用して、コロナ禍の国際線就航状況を表すリンク チャートを作成しました。今回も ArcGIS Insights を使用して、日本と世界の都市のつながりを表すリンク マップを作成しました。
今回作成した ArcGIS Insights ページには下記の画像からアクセスいただけます!
リンク マップとは、スパイダー ダイアグラムともよばれ、場所と場所とのリレーションシップ (例: 店舗と顧客の分布、伝染病の世界への広がり) を示すことができます。
リンク マップの中でも、方向を表すものはフロー マップとも呼ばれます。
「位置の有効化」のためのテーブルの準備
テーブル データを基に ArcGIS Insights でマッピングを行う場合には、「位置の有効化」が必要です。位置の有効化には「座標」などいくつかのオプションがございますが、それぞれ下記を選択していきます。
- 「空港名」 → 「ジオグラフィ」
- 「都市名」 → 「住所」
住所 (ジオコーディング)
ジオコーディングとは、ある地点の住所などから位置情報を付与しマップ上にプロットしていくことをいいます。今回は世界の都市名についてジオコーディングしたいと思いますが、より正確な結果を得るために表記のばらつきをなくしていきます。
ここでは、前回使用したデータの「国」・「都市名」列を英語にした「Country」・「City」列を作成しました。
※ グアムは州名であるため、空港がある都市の「Tamuning」に変更しました。
ジオグラフィ
テーブル データと地理データが共通の値をキーとして持つ場合に、これらを紐づけて表示することができるオプションです。地理データは必ずしもファイルとして持っている必要はなく、Living Atlas of the World や ArcGIS Online 上でパブリックに公開されているデータと紐づけることができます。(地理データの属性は付与されません。)
今回は、ArcGIS Online 上の「World Airports」と紐づけます。「Airport」列を追加し、「World Airports」のデータに合うよう、下記の通りに空港名を入れていきます。
| 空港名 | Airport |
| 成田空港 | Narita International Airport |
| 羽田空港 | Tokyo Haneda International Airport |
| 中部空港 | Chubu Centrair International Airport |
| 関西空港 | Kansai International Airport |
| 福岡空港 | Fukuoka Airport |
CSV (UTF-8) もしくは XLSX 形式で保存します。
ArcGIS Insights で実践!
データの追加
- ArcGIS Insights にサイン インします。
- 左側の [ワークブック] タブ → 右上の [新しいワークブック] をクリックします。
- [ページに追加] ウィンドウで、「ArcGIS パブリック (個人と表示される場合があります)」タブをクリックします。
- 「World Airports」と検索し、「作成者:esri_DE_content」のものを選択します。
- [ファイルのアップロード] タブをクリックし、先ほど作成した Excel ファイル / CSV を選択します。
- [ページに追加] ウィンドウで [追加] をクリックします。
- 「world_airports」が自動的にマップ カードとして追加されますが、こちらは削除してかまいません。
位置の有効化 (ジオグラフィ)
- 追加したテーブルの […] → [位置の有効化] をクリックします。

- [ジオグラフィ] タブを選択し、下記の通りに設定します。
- [場所フィールド] では、キーとなる列を選択します。
- [一致する区画レベル] で「world_airports」を選択し、[実行] をクリックします。
完了すると、ピンのアイコン (「位置フィールド」と呼びます) の「world_airport」フィールドが表示されます。
- わかりやすくなるよう、「world_airport」フィールドの名前を「空港」に変更します。
位置の有効化 (ジオコーディング)
- 追加したテーブルの […] → [位置の有効化] をクリックします。
- [住所] タブを選択し、以下の設定を行い、[実行] をクリックします。
- [国、地域、またはテリトリー]: [複数の国] を選択
- [住所フィールド]: [複数] を選択
- [都市]: 「City」列を選択
- [国]: 「Country」列を選択
- 作成された「住所」フィールドの名前を「都市」に変更します。
リンク マップの作成
- 画面左側から中央に向かって、2 つの位置フィールドをドラッグし、[マップ] ドロップ領域上でドロップします。
おわりに
ArcGIS Insights を触ってみたい、という方は、ArcGIS Insights 21 日間トライアルがございますので、ぜひお申込みください!
ArcGIS のチュートリアル サイト Learn ArcGIS でもフロー マップが作成できるレッスンが公開されていますので、トライアル時にはこちらもお試しください。