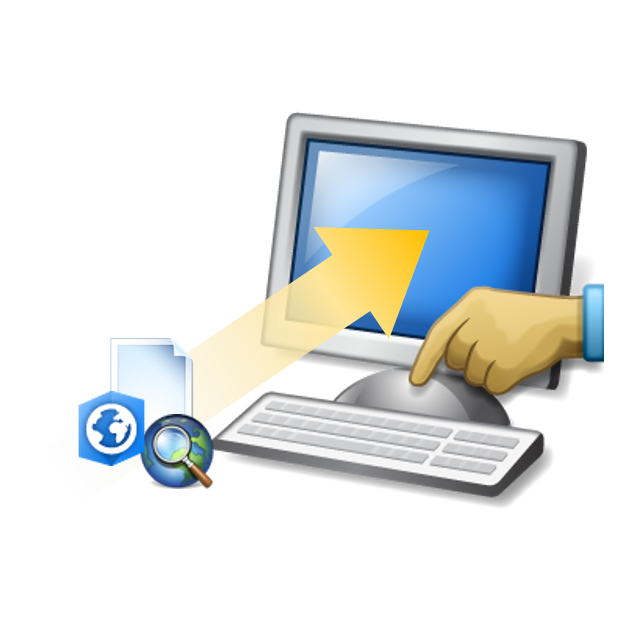大学や研究機関、企業の管理者の方や、アプリケーションを開発して導入する企業の中には、ArcGIS Desktop (ArcMap、ArcGIS Pro) や ArcGIS Engine を多くの PC にインストールする場合があるかと思います。
今回は、米国スタンフォード大学の地理空間センター (Stanford Geospatial Center) が GitHub 上で arcgis-install-batch として公開している情報を参考にしながら、大量の PC に一括でインストールするためのバッチ ファイルを作成する手順をご紹介いたします。
一度この作業を行っておくと次からはインストールを高速かつ楽にできるので、大量の PC へインストールすることがある方は是非お試しください。
なお、インストール用のプログラム本体と各種パッチ ファイルは、弊社サポート サイトへログインし、ダウンロードして取得いただくことが前提となります。
インストール プログラムの解凍
まずは、弊社サポート サイトから、ArcGIS 本体のインストール プログラム (exe 形式)、国内対応パック、各種パッチ ファイル、追加プログラム等をダウンロードして入手します。
そのダウンロードしたものから、ArcGIS Desktop 10.5.1 の本体プログラム (ArcGIS_Desktop_1051_ja_156242.exe) をダブルクリックして起動します。
対象のフォルダーを選択して、次へをクリックします。

ファイルの解凍が始まります。

後の画面で [今すぐプログラムを実行] のチェックを外し、[閉じる] ボタンで画面を閉じます。

同様に、ジオプロセシング ツールのバックグラウンド処理の 64 ビット対応の追加プログラム (ArcGIS_Desktop_BackgroundGP_1051_ja_156253.exe) をダブルクリックして起動し、同じように画面の指示に従って進み、最後の画面で [今すぐプログラムを実行] のチェックを外し、[閉じる] ボタンで画面を閉じます。
インストール プログラムや各種パッチをフォルダーに整理
上記のインストール プログラムを解凍した「Desktop_Japanese」と「DesktopBackgroundGP_Japanese」を、整理用の別フォルダーに移動します。
例)
次に、国内対応ツール、パッチ ファイルなどダウンロードしてきたものを、同様にフォルダー構造にまとめます。任意インストールのパッチ ファイルの要/不要はお使いの環境によって異なりますので、適宜判断してください。
バッチ ファイルの作成
インストーラーやパッチ ファイルのフォルダーと同一の階層に、テキスト エディタでバッチ ファイル (例: Desktop_1051_Install_Full.bat) を作成します。
例) バッチ ファイルとディレクトリ構成の例
*一部省略して表記しています
│ Desktop_1051_Install_Full.bat │ ├─DesktopBackgroundGP_Japanese │ │ Setup.exe │ │ │ └─SetupFiles │ │ Data1.cab │ │ Setup.chm │ │ setup.msi │ │ setup_Japanese.ini │ │ │ └─Documentation │ EULA.pdf │ ├─Desktop_Japanese │ │ Install.htm │ │ Setup.exe │ │ │ └─SetupFiles │ │ Data1.cab │ │ instmsi3.exe │ │ Setup.chm │ │ setup.msi │ │ setup_Japanese.ini │ │ │ ├─Documentation │ │ │ EULA.pdf │ │ │ │ │ └─install_guides │ │ └─ArcGIS_Desktop │ │ │ 008700000003000000.htm │ │ │ ~省略~ │ │ │ index.html │ │ │ │ │ └─rsrc │ │ banner.jpg │ │ ~省略~ │ │ workaround.png │ │ │ ├─Supplement │ │ DesktopJapanese.msi │ │ DesktopJapanese1.cab │ │ │ └─Support │ └─MSXML6 │ ├─32-bit │ │ msxml6.msi │ │ │ └─64-bit │ msxml6_x64.msi │ ├─Desktop_JpnPack │ JpnPack_Desktop10_5_1.msi │ JpnPack_Desktop10_5_1_Background.msi │ └─Desktop_Patches ArcGIS-1051-BGDT-SAIAT-Patch.msp ArcGIS-1051-DT-SAIAT-Patch.msp
バッチ ファイルには次のようにインストーラー (ファイルの拡張子が msi) やパッチ ファイルのインストーラー (ファイルの拡張子が msp) までのパスを記載します。
バッチ ファイル実行時の注意事項
バッチ ファイルを実行する際には、管理者権限で行っていただくと一つ一つのインストール時に確認の画面が出ずにスムーズにインストールができるのでお勧めです。
コマンド プロンプトの場合:
—————————————————————-
1) [コマンド プロンプト] > [右クリック] > [管理者として実行]
2) バッチ ファイル (*.bat) の入っているディレクトリへ移動
> cd /d “U:\SOFTWARE\ArcGIS\ArcGIS_Desktop\10.5.1\一括インストール_Desktop10.5.1”
3) バッチ ファイルを実行
> Desktop_1051_Install_Full.bat
4) インストールが終了したら何かキーを押して終了し、コマンドプロンプトを閉じます。
—————————————————————-
PowerShell の場合:*3) で . \ が入るのがコマンド プロンプトと異なります
—————————————————————-
1) [Windows PowerShell (管理者)] を起動
2) バッチ ファイル (*.bat) の入っているディレクトリへ移動
> cd /d “U:\SOFTWARE\ArcGIS\ArcGIS_Desktop\10.5.1\一括インストール_Desktop10.5.1”
3)バッチ ファイルを実行
> .\Desktop_1051_Install_Full.bat
4)インストールが終了したら何かキーを押して終了し、コマンドプロンプトを閉じます。
最後に
今回ご紹介したバッチ ファイルでソフトウェアやパッチのインストールは行われますが、ライセンス認証はインストール ガイドに従って実施する必要があります。
また、今回のブログで紹介した内容と、ほぼ同様の手順で ArcGIS Engine や ArcGIS Pro の一括インストール用のバッチ ファイルも作成可能です。
参考までに ArcGIS Desktop 10.5.1、ArcGIS Engine 10.5.1、ArcGIS Pro 2.0 のバッチ ファイルをまとめて、弊社が運営している GitHub 上で公開しており、ダウンロードして利用することも可能です。