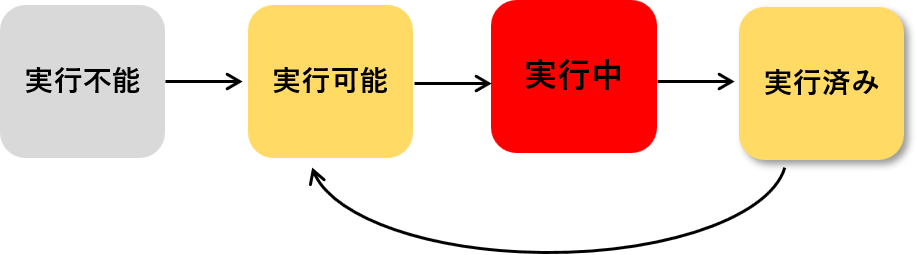これまでにも ArcGIS ブログでは様々な ModelBuilder の記事を取り上げてまいりました。しかし実際 ModelBuilder を使用してみると、不明点が出てきたり、エラーが発生してしまい、操作にお困りになるユーザー様もいらっしゃいます。
そこで今回は、ModelBuilder のサポートでの回答例をもとにした、おすすめのトラブル対処法をご紹介します。本記事ではまず、ModelBuilder のトラブル対処に必要な基礎知識をご紹介いたします。
モデルの状態を確認する
モデルの状態は実行不能、実行可能、実行中、実行済みの 4 つの段階に分けることができます。
例えばあるツールが実行できるかどうかについては、黄色い四角のエレメントから判断します。色がグレーの場合は、入力必須のパラメーターが設定されていないか、設定に誤りがある可能性が高いです。適切なパラメーターが設定されると、ツール エレメントは黄色に着色された状態 (実行可能状態) になります。
そのツールを実行すると、ツール エレメントに影が付きます。その状態で再度ツール (またはモデル) を実行しても「処理は実行されました」というメッセージのみ表示され、実行されません。その場合は [ModelBuilder] タブ → [実行] → [整合チェック] をクリックしましょう。エレメントの表示が、実行済みから実行可能の状態に戻ります。
また [整合チェック] はモデル パラメーターの設定に問題がないか (整合が取れているか) の確認を行う際にも使用できます。
データや値のタイプを意識する
入力データ (入力値) や出力データ (出力値) には種類があります。その種類を理解していなければモデル上のエレメントの接続ができませんし、ジオプロセシング ツールでパラメーターの設定ができません。
データや値などのエレメントの種類を確認するには、エレメントをダブルクリックして表示されるダイアログのフォーム名で確認します。
エラー内容を確認する
ArcGIS Pro では、ヘルプでエラーコードを入力して検索することで、そのエラーの対処方法を確認することができます。あるいはジオプロセシング ツールのメッセージに表示されたエラー番号をクリックすると、該当するエラーのヘルプを確認することができます。
必ずしもすべての対処方法が記載されているわけではありませんが、ご確認いただくことで解決の手がかりを得ることができるかもしれません。
モデル レポートを確認する
ModelBuilder からモデルを実行すると、モデル レポートに直近の実行結果が格納されます。変数にどのような値が格納され、どの順番でツールが実行され、エラーが発生したかを確認することができます。
今回は ModelBuilder のトラブル対処に必要な基礎知識をご紹介いたしました。
次回は、さらに細かいトラブル対処法をお伝えしたいと思います。
補足:
ModelBuilder に関するお問い合わせをいただく前に、あらかじめ以下の FAQ をご確認ください。閲覧いただくには、サポート サイトへのログインが必要です。