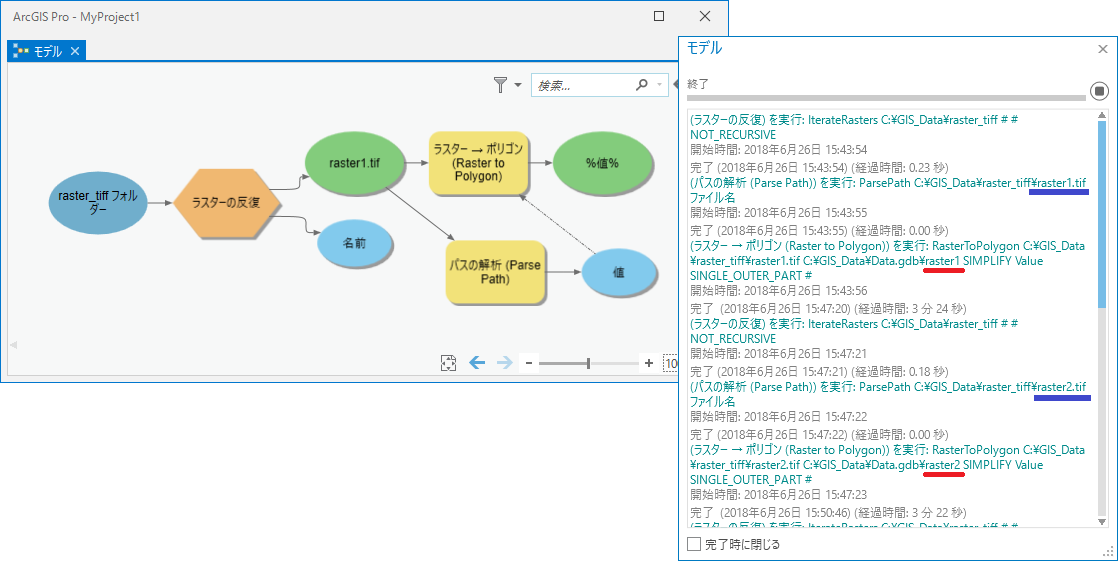この記事では、ModelBuilder のサポートでの回答例をもとにした、おすすめのトラブル対処法をご紹介しています。前回の「サポートスタッフが教える ModelBuilder のトラブル対処法 (前編)」では、 ModelBuilder のトラブル対処に必要な基礎知識や機能をご紹介いたしました。
今回はより踏み込んだ、ModelBuilder に関わるトラブル対処法をご紹介いたします。
モデルの実行方法を変えてみる
モデルの構築時には ModelBuilder から実行しますが、汎用的なツールとして利用したい場合は ジオプロセシング ツールとして作成し、実行することができます。
ツールとして実行した場合、ModelBuilder からの実行と異なり、主に以下の相違があります。
- モデル パラメーターに設定されていない中間データが、モデルの実行完了後に削除される。
- モデルの一連の処理は、[カタログ] ウィンドウの [履歴] から確認できる。
2 つの実行方法の違いについては、主に ArcGIS Pro ヘルプ「モデルの実行」 から確認することができます。
特定のツールのみを実行する
[ModelBuilder] タブの [実行] ボタンを使用したり、モデルをツールとして実行した場合は、モデル全体の処理が実行されます。問題が発生するツールが特定できている場合はモデル キャンバス上でそのモデルを右クリックし [実行] をクリックすると、実行可能なツールから、該当のツールまでの処理が実行されます。
以下の例は [XY テーブル→ポイント] から [レイヤーのシンボル情報を適用] までの 4 ツールを配置しており、[XY テーブル→ポイント] は実行済みの状態です。その状態で [フィーチャのコピー] ツールのみを [実行] すると、[空間検索] と [フィーチャのコピー] のみが実行されます。
たくさんのツールを使ったモデルの場合、必要最低限の処理を実行することで検証時間を短縮することができます。あるいは必要最低限のツール (群) とそのパラメーターのみを別のモデルとして保存することでもエラーの切り分けがしやすくなるケースがあります。
中間データを確認する
データや値のエレメントをダブルクリックすると、ModelBuilder で直近実行した際に格納された値を確認することができます。例えば [空間検索] ツールを実行すると [個数] エレメントに検索されたフィーチャ数が格納されます。その数をチェックすることで検索条件が妥当かを確認できます。
データ形式に注意する
拡張子を含むデータ (シェープファイル、TIFF、JPEG など) を入力データとして反復処理をし、その名前を出力データの名称に割り当てる際、意図した名称が付与できなかったり、エラーにつながるケースがあります。
例えば入力データが TIFF で、出力データをジオデータベースのフィーチャクラスとすると、[ラスターの反復] ツールで取得した名称 (例: raster1.tif) をそのままフィーチャクラスの名称に割り当てることはできません。フィーチャクラス名にはアンダースコア (_)以外の特殊文字が使えないためです。
その対処として、 [パスの解析] ツールを使用してラスターの拡張子を省いた名称のみ取得し、それを出力フィーチャクラスの名称とします。詳しくは以下の FAQ (要 サポートサイト ログイン) をご参照ください。
ArcGIS Pro: ModelBuilder にてフルパスからフォルダー パス、ファイル名、拡張子を取り出して使用する (パスの解析)
今回は ModelBuilder のトラブル対処例の一部をご紹介いたしました。
サポートサイトには、ModelBuilder に関する手順やトラブル対処法、サンプル モデルが公開されています。ModelBuilder でお困りのことがあれば、ぜひご利用ください !
補足:
ModelBuilder に関するお問い合わせをいただく前に、あらかじめ以下の FAQ をご確認ください。閲覧いただくには、サポート サイトへのログインが必要です。