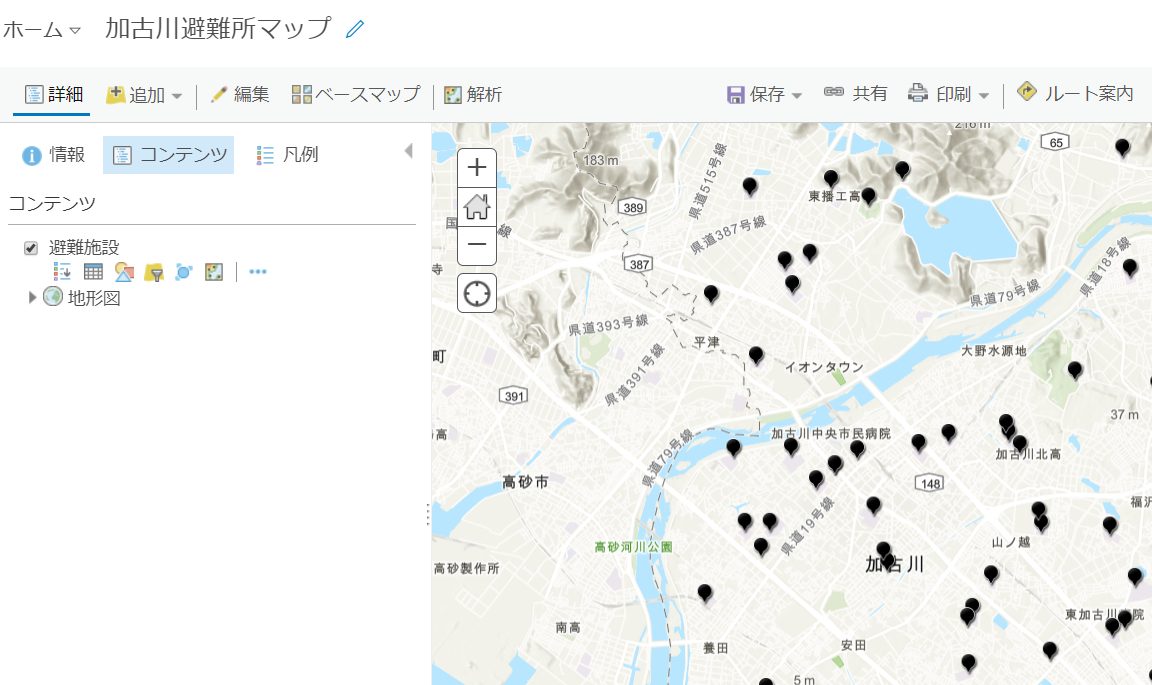ブログ記事「【オンライン授業に活用①】インストール不要!ArcGIS Onlineを始めよう」に関連して、ArcGIS Desktop ではおなじみの便利な「フィールド演算」の機能を、ArcGIS Online でも使うことができます。クラウド環境でいつでもどこでも演算処理を行う手順を、本ブログで紹介します。
Web マップの作成
Web マップの作成については、【オンライン授業に活用①】の「授業で使う ArcGIS Online」スライド 25 を参照ください。詳細な手順はここでは割愛しますが、今回は避難施設のデータを追加した Web マップを作成しました。

▼参考▼
・ArcGIS を学ぼう! ArcGIS Online & Apps 操作ムービー
(3) Web マップの作成
新規フィールドの追加
フィールド演算を行うための新しいフィールドを作成します。
1.追加したレイヤー下の [テーブルの表示] をクリックして属性テーブルを表示します。
2.属性テーブルの右の 三 のマーク → [フィールドの追加] をクリックします。
3.[フィールド名] に適切なフィールド名を、[タイプ] は格納するデータのタイプを選択します。タイプは、下記から適切なものを選んでください。
String :文字列のデータ
Double:数値 (小数点を含む) データ
Integer:数値 (整数) データ
日付 :日付形式のデータ

4.[新規フィールドの追加] をクリックします。新しいフィールドが追加されていることを確認します。
フィールド演算
フィールド演算は、この属性テーブル上で行います。
1.追加したフィールドをクリックします。(右クリックではありません)
3.ここでは、次の選択肢は [SQL] を選択します。

※Arcade の詳細はブログ記事:ArcGIS Arcade を使ってみよう!!をご覧ください。
4.上部のボックスに、計算式を入れていきます。
・例 1 ) 数値型のフィールドに、すべて「0」を入力

・例 2 ) 別のフィールド「想定収容人数」の値の半分の値を計算
5.[整合チェック] のチェックボタンをクリックして、[条件式は正常に確認されました] と表示されたら、[計算] をクリックし、フィールド演算を実行します。
特定のフィーチャ/レコードに対してのみフィールド演算
ArcGIS Desktop では、フィーチャを選択状態にすることで、特定のフィーチャ、レコードに対してのみフィールド演算する機能がありますが、ArcGIS Online では [フィルター] という機能を用い、マップ上の表示を絞り込むことで同様の処理が可能です。
2.絞り込む条件を設定します。
3.[フィルターの適用] をクリックすると、マップの表示、属性テーブル上の表示も、条件の対象のみに絞られます。
4.この状態で、フィールド演算 を行います。
5.フィルターを解除するには、再びレイヤー下の [フィルター] をクリックし、[フィルターの削除] をクリックします。
■関連リンク
・家で学ぼう!ArcGIS学習教材(教材リンク集のPDFです)