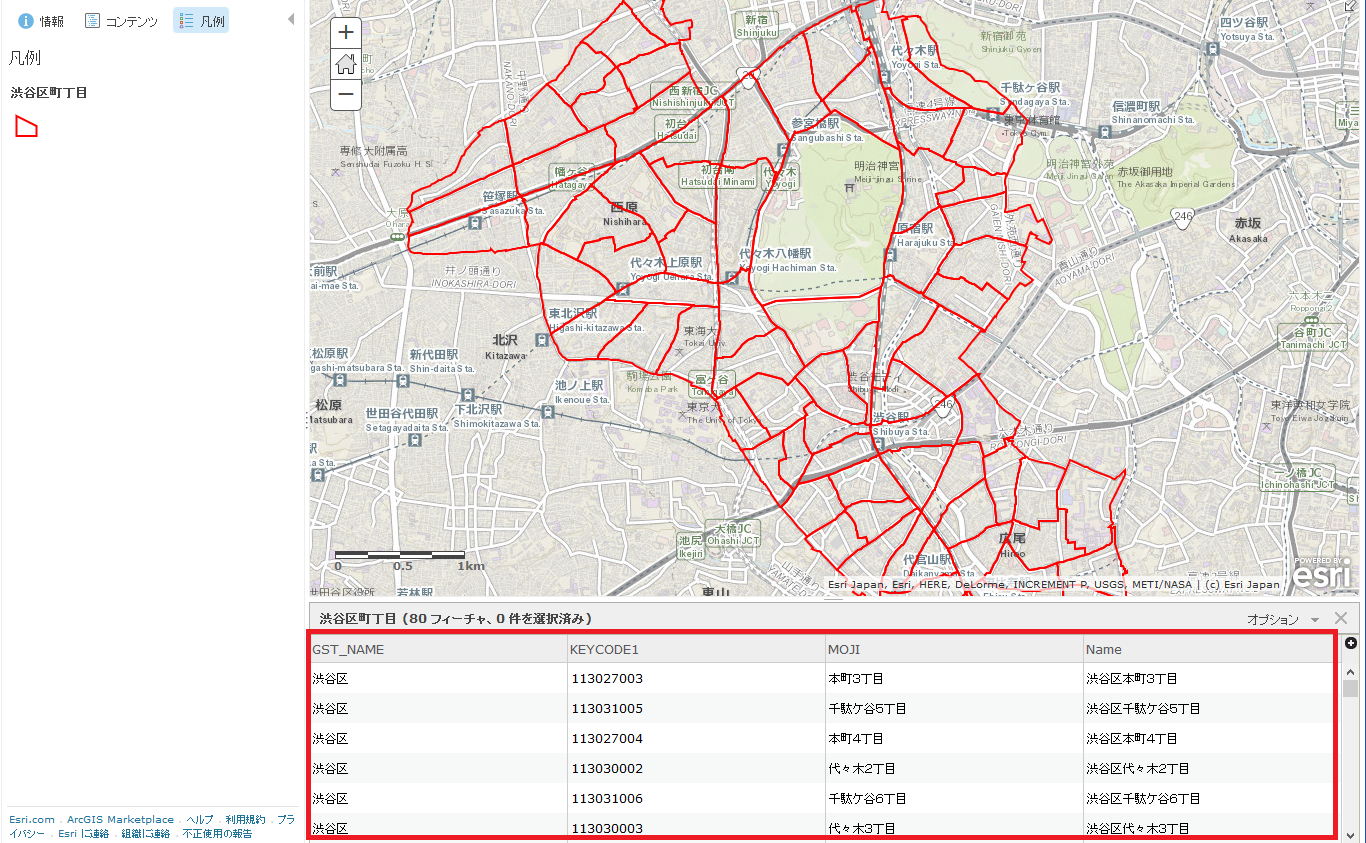前編のブログ (ArcGIS for Desktop でよく使う解析ツールを ArcGIS Online でも使ってみよう (前編) – 属性検索・空間検索 –) では、ArcGIS for Desktop でよく使用する機能の ArcGIS Online ツールと、その中の [属性検索] や [空間検索] 機能をご紹介しました。後編では、共通の属性をキーとして 2 つのテーブルを結合する [属性結合] 機能をご紹介します。今回は、大東京防犯ネットワークでオープンデータとして公開されている「町丁字別犯罪情報」を使用して、2016 年 11 月における渋谷区の犯罪件数を町丁目のポリゴン データに結合します。
オープンデータ ダウンロード
- まず、大東京防犯ネットワーク オープンデータ一覧から「町丁字別犯罪情報」の「平成28年11月」をクリックし、CSV 形式のファイルをダウンロードし、Excel 形式で開きます。
※今回は、平成 28 年 11 月のデータを使用しますが、他の月のデータでもご利用できます。 - 「住所」列の「渋谷区」から始まる行以外の 2 ~ 1619 行と 1700 以降の行を削除します。
「住所」や「凶悪犯_強盗」などと表示されている 1 行目も削除せず残しておきます。 - 「shibuya_crime」という名前で、CSV 形式で保存します。
- 保存した CSV 形式のファイルの上で右クリック → [プログラムから開く] → [メモ帳] をクリックします。これで、ArcGIS Online で使用される文字コードに変換します。
- [ファイル] メニュー → [名前を付けて保存] をクリックします。
- [文字コード] を [UTF-8] に変更し、[保存] をクリックします。上書き保存をしても良いかというダイアログが表示されたら、[はい] をクリックします。
ArcGIS Online マップ上にデータを追加
- ArcGIS Online のサイン イン ページにアクセスし、ArcGIS Online のアカウントで、サイン インします。
- 画面左上にある [マップ] をクリックします。
- [追加] → [レイヤーの検索] をクリックします。
- 今回は、地図で見る統計 (統計GIS) から、このブログ用に加工した渋谷区のポリゴン データを追加します。[検索] 横のボックスに「渋谷区町丁目」と入力し、[検索先] を [ArcGIS Online] に変更します。
- [検索] をクリックすると、「shibuya_cho」が表示されます。

- 「shibuya_cho」の右下にある [追加] をクリックし、画面左下の [レイヤーの追加を完了] をクリックします。
- さきほど作成した CSV 形式のファイルをマップ上にドラッグ&ドロップします。
- [CSV レイヤーの追加] ダイアログで、[なし。テーブルとして追加] をクリックします。
- [レイヤーの追加] をクリックします。マップ上にテーブル データとして追加しました。

属性結合の実行
- [解析] をクリックし、[解析の実行] ウィンドウを表示します。
- [データの集約] → [フィーチャの結合] をクリックします。

- [① ターゲット レイヤーの選択] で、結合先となるフィーチャである「shibuya_cho」を選択します❶。
- [② ターゲット レイヤーに結合するレイヤーの選択] に、ターゲット レイヤーに結合するテーブル「shibuya_crime」を選択します❷。
- [③ 結合タイプの選択] で、[空間リレーションシップの選択] (空間結合) または [照合するフィールドの選択] (属性結合) を選択します。今回は、[照合するフィールドの選択] を選びます❸。
- キーとなるフィールドをそれぞれのデータから選択します。[照合するフィールドの選択] 左下のプルダウンから「address」を選択し、右下のプルダウンから「住所」を選択します❹。
- [結合方法の選択] の「1 対多の結合」を選択します❺。
- [⑤ 結果レイヤーの名前] を半角英数字またはアンダースコア (_) で入力し、[分析の実行] をクリックすると、結合されたフィーチャあるいはテーブルが新しいデータとして出力されます。
- 解析が完了すると新しいデータが出力され、マップに追加されます。
出力されたデータの中身を見てみましょう。
- 出力したデータ下の [テーブルの表示]
 をクリックします。
をクリックします。
犯罪種別の件数が町丁目ごとに格納されていることが分かります。
- 属性結合をおこなう前のデータである「shibuya_cho」の [テーブルの表示] をクリックします。
テーブルには、犯罪件数が格納されていないことが分かり、[フィーチャの結合] によって新しいデータが追加できたことが確認できます。
では、次に犯罪の件数を色の濃淡で表現し、どのエリアに犯罪が多いかを見やすくします。
シンボルの変更
- 新しく出力されたレイヤー下の [スタイルの変更]
 をクリックします。
をクリックします。 - [スタイルの変更] パネルで、[① 表示する属性を選択] 下の [場所のみ表示] をクリックし、プルダウンから地図で表示したい罪種を選択します。
- [② 描画スタイルの選択] で、[数と量 (色)] の [選択] をクリックします。
- 画面左下の [完了] をクリックします。
- 選択した罪種の件数によって色の濃淡で、犯罪件数を表現しています。
ArcGIS Online の解析にはサービス クレジットを消費します。今回紹介した機能は、いずれも 1000 レコードを解析すると 1 サービス クレジット消費します。
ArcGIS for Desktop 保守有効のライセンスをお持ちであれば、無償で ArcGIS Online を利用開始できます。ぜひ ArcGIS Online の解析機能も併せて、ご利用ください。
■関連リンク
・ArcGIS for Desktop でよく使う解析ツールを ArcGIS Online でも使ってみよう (前編) – 属性検索・空間検索 –