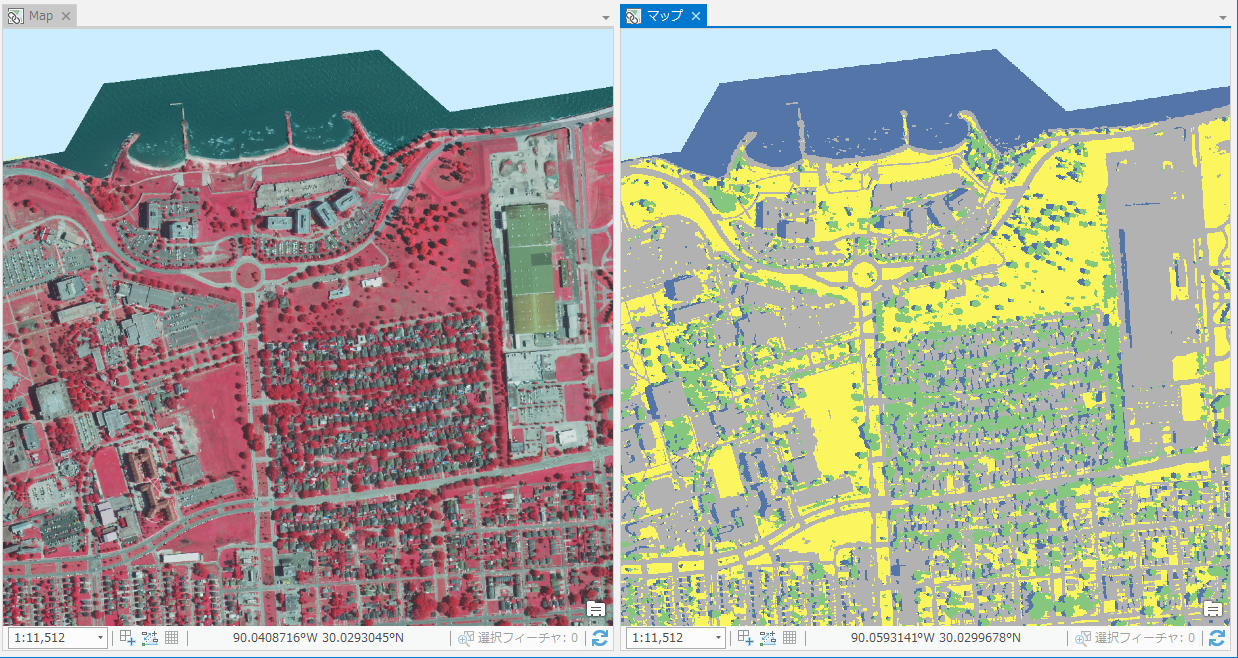以前、「ArcGIS Pro の画像処理機能紹介 その 4 ~ 画像分類 ~」の記事で、ArcGIS Pro の画像分類ウィザードを利用した画像分類の流れをご紹介しました。今回は画像分類ウィザードを使ったオブジェクト ベースの画像分類について、データとともに手順をご紹介します。
※作業に必要な製品およびライセンス:ArcGIS Pro 1.4(Basic)、ArcGIS Spatial Analyst エクステンション
まずは下準備からです。
■準備
・ソフトウェアのインストールおよびライセンスの有効化
ArcGIS Pro のインストールおよび ArcGIS Spatial Analyst エクステンションの有効化(本記事では ArcGIS Pro 1.4 で操作します)
・データのダウンロード
Zip ファイル(ImageClassificationWizardTutorial.zip)をダウンロードして、ご利用のコンピューターの任意の場所に展開してください。
※ 本手順は ArcGIS Pro の基本的な操作および画像分類に関する基礎的な知識があることを前提としています。
■プロジェクトの開始
1. ダウンロードした Zip ファイルを解凍したフォルダーを参照し、「ImageClassificationWizardTutorial.aprx」をダブル クリックしてプロジェクトを開きます。
2. サイン イン画面が表示されたら、ArcGIS Pro の ArcGIS Online アカウントでサイン インします。
3. プロジェクトが開き、アメリカ合衆国ニューオーリンズの Pontchartrain 湖のデータが表示されます。
4. [コンテンツ] ウィンドウの [Imagery Layer] をクリックして選択します。
5. [画像] タブの [分類ウィザード] をクリックして、画像分類ウィザードを開きます。

■画像分類ウィザードで土地被覆図を作成
6. 画像分類ウィザードの [構成] ウィンドウで、[分類方法] が「教師付き」、[分類タイプ] が「オブジェクト ベース」に設定されていることを確認します。

7. 次に、分類に使用するスキーマを読み込みます。[分類スキーマ] ボタンのドロップダウンリストから、[既存のスキーマの参照] をクリックして、[プロジェクト] > [フォルダー] > [ImageClassificationWizardTutorial] の「myNLCDgrey.ecs」(分類スキーマ)を選択して [OK] をクリックします。

8. 各オプションを以下の図のように設定して、[次へ] をクリックします。

9. [トレーニング サンプル マネージャー] ウィンドウでは、クラスの追加や削除、編集を行ってスキーマをカスタマイズできます。今回はデフォルトの設定のまま、NLCD 2011 クラスが選択されていることを確認して [次へ] をクリックします。
10. 次に、[トレーニング] ウィンドウが表示されます。ここでは、分類のアルゴリズムを選択できます。これもデフォルトの設定のまま、[実行] をクリックします。

11. 処理が完了すると、分類結果のプレビューが表示されます。確認して [次へ] をクリックします。
12. [分類] ウィンドウで、[出力分類データセット] に任意の名前を入力して、[実行] をクリックします。

13. マップにデータが追加されます。確認して [次へ] をクリックします。
14. [クラスのマージ] ウィンドウが開きます。最終的な土地被覆図をよりシンプルで分かりやすいものにするために、分類クラスを統合して項目を少なくします。以下の図のように新しいクラスを割り当てます。新しいクラスを割り当てると、そのクラスで分類したプレビューが自動でマップに追加されます。確認して、[次へ] をクリックします。

15. [精度評価] ウィンドウで、分類の正確さを評価することができます。デフォルトの設定で [実行] をクリックすると、kappa 係数とマトリックスが表示されます。確認して [次へ] をクリックします。
16. [再分類] ウィンドウでは、選択したオブジェクトや領域内のクラスを変更することができますが、今回は特に必要ありません。[最終的な分類データセット] に任意の出力名を入力して [実行] をクリックします。処理が完了したら、[完了] をクリックして画像分類ウィザードを終了します。
17. 分類結果が [コンテンツ] ウィンドウに追加されています。ニューオーリンズの Pontchartrain 湖周辺の土地被覆図の完成です。
いかがでしたでしょうか。複雑な画像分類のステップも、ArcGIS Pro の画像分類ウィザードを使用することでどなたでもフローに沿ってスムーズに進めることができます。ArcGIS Pro と ArcGIS Spatial Analyst をぜひご活用ください。
※本記事で利用しているデータや手順についてのご質問がある場合には、データのダウンロードページから(ArcGIS Online にサイン インが必要です)、直接作成者へコメントしていただくようお願いいたします。
■関連リンク
・ArcGIS Spatial Analyst 製品ページ
・ArcGIS Pro の画像処理機能紹介 その 4 ~ 画像分類 ~
・GIS基礎解説:画像分類