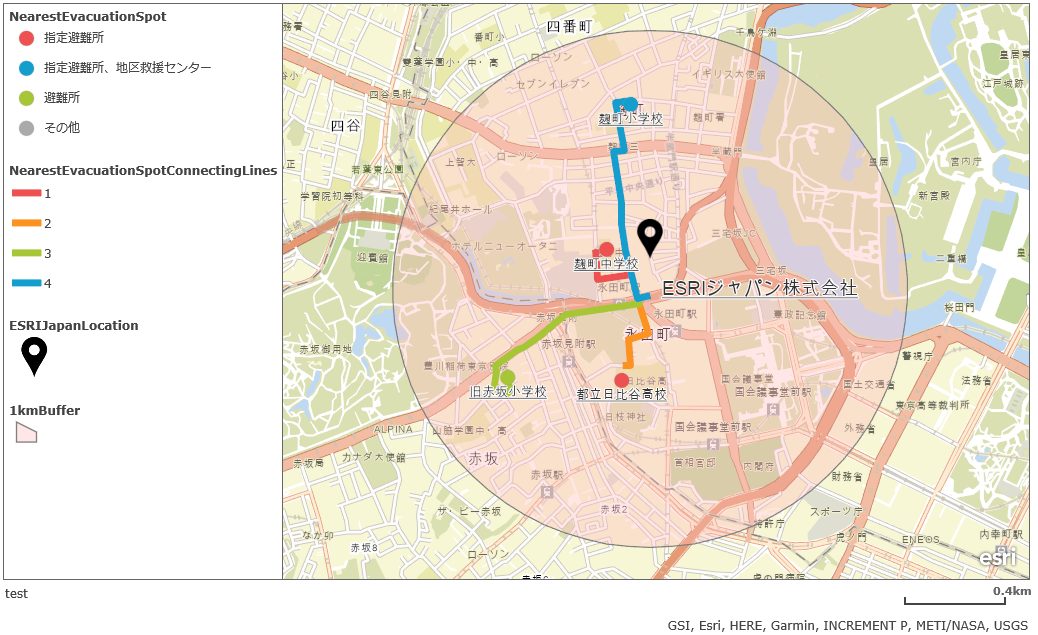はじめに
皆さん、ArcGIS Online マップ ビューアーの解析機能を活用されていますか?
先日、本ブログでもご紹介しましたが ArcGIS Online の解析機能が強化されており、マップ ビューアー上でより解析しやすくなっています。
参考:ArcGIS Online (2019 年 10 月アップデート) の新機能
「でも、解析というと何かとデータが必要なのでは?」「試しに機能を使うのに有償データを使うのはちょっと…」とお思いの方!本記事では、無償で公開されているデータを用いて ArcGIS Online で出来る解析機能をおさらいします。
使用するもの:ArcGIS Online (組織向けプラン)、サービス クレジット (※)、以下でご案内するデータ α、β
使用する機能:CSV ファイルを用いたジオコーディング、最寄り施設の検索
※なお、本記事でおさらいする機能では、サービス クレジットという ArcGIS Online 上の仮想通貨を使用します。サービス クレジットについては、「ArcGIS Online のサービス クレジットを賢く使う 4 つのコツ」でもご紹介していますので、詳しくはそちらをご覧ください。
解析機能の使用準備
今回おさらいする解析機能は、[管理者] ロールの方なら新たに設定等せずにご利用いただけます。
ロールや権限についての詳細は「ユーザー タイプ、ロール、権限」をご覧ください。
・コンテンツの作成、更新、および削除
・ホスト フィーチャ レイヤーの公開
・空間解析
・ジオコーディングの使用
・ネットワーク解析
データの準備
今回は、ESRIジャパンの最寄りの避難施設とそのルートを検索します。そのために、ESRIジャパン東京オフィスおよび周辺の避難施設についてのデータを準備します。
-
会社の位置のポイントデータ
① Excel にて施設名とその住所を入力し、カンマ区切りの CSV ファイル (*.csv) を作成します。
② ArcGIS Online の [コンテンツ] へ今回使用するデータをアップロードします。
①で作成した CSV ファイルを [アイテムの追加] から [住所または場所] として追加すると、住所情報を元にポイント データが作成されます。
・ArcGIS Online のコンテンツのアップロード画面
・CSV ファイル アップロード時の [アイテムの追加] 画面の例
-
避難施設データ
今回は「平成24年度避難施設データ 東京」を用います。こちらのデータも ArcGIS Online の [コンテンツ] へアップロードします
データの出典 国土数値情報 「平成24年度避難施設データ 東京」
・シェープファイル アップロード時の [アイテムの追加] 画面の例
かんたん解析
実際に解析を行います。今回は、ESRIジャパンの最寄りの避難施設とそのルートを検索します。
- ArcGIS Online にて、新規マップを作成し、[ベースマップ] を「道路地図」に変更します。また、作成済みのデータ α、β を [追加] → [レイヤーの追加] からマップに追加します。
- [解析] → [近接エリアの分析] → [最寄りの検索] をクリックします。
- 設定例 今回は、ESRIジャパンからの徒歩距離が近い避難施設上位 5 つを、半径 1 km 圏内で探すよう設定しています。
- [分析の実行] をクリックします。
マップに最寄り施設およびその施設までのルートのコンテンツが出力されます。
- マップ上のコンテンツを見やすくするためにシンボル表示の設定を行います。
手順の詳細は『ArcGIS Online 逆引きガイド (PDF)』(無償) の「3-2. シンボルを変更したい」をご参照ください。
結果の分析
- 作成したマップ
作成したデータおよびマップを見てみます。
一目で、指定避難所である麹町中学校が最寄りの避難施設だとわかりました。また、2 番目に近い施設は同じく指定避難所である都立日比谷高校です。もう少し詳しい情報を確認するために、作成したレイヤーのテーブルの内容を確認してみましょう。
- レイヤーのテーブルの中身の確認方法
テーブルの内容より、麹町中学校へは 0.4 km、徒歩で 4 分 45 秒かかると確認できました。
- テーブルの内容
ここまで作成したデータを見てきましたが、使用したデータ作成年度が平成 24 年度ということで、今も避難施設が存在するか不安があるため、実際に現地へ行ってみました。麹町小学校、麹町中学校、都立日比谷高校は地図と同じ場所にありましたが、旧赤坂小学校の場所には国際医療福祉大学のキャンパスがあり、こちらは現在避難施設ではありませんでした。使用するデータが古いものだと、このように実際の状況とは異なる結果になることもあります。結果の精度が求められる解析で無償データをご利用の際はご留意ください。
以上より、ESRIジャパンから徒歩 5 分以内で、災害時の避難場所である麹町中学校へ行けること、麹町小学校や都立日比谷高校も比較的アクセスしやすい距離にあるとわかりました。
まとめ
本記事で行ったようなかんたんな解析でしたら、PC へソフトウェア等インストールせずに ArcGIS Online でもできます。今回はご紹介しきれませんでしたが、国土数値情報のほかにも、「無償で利用できる GIS データ」は多くあります。そういったデータを用いて ArcGIS Online の他の解析機能もぜひ使ってみてください!