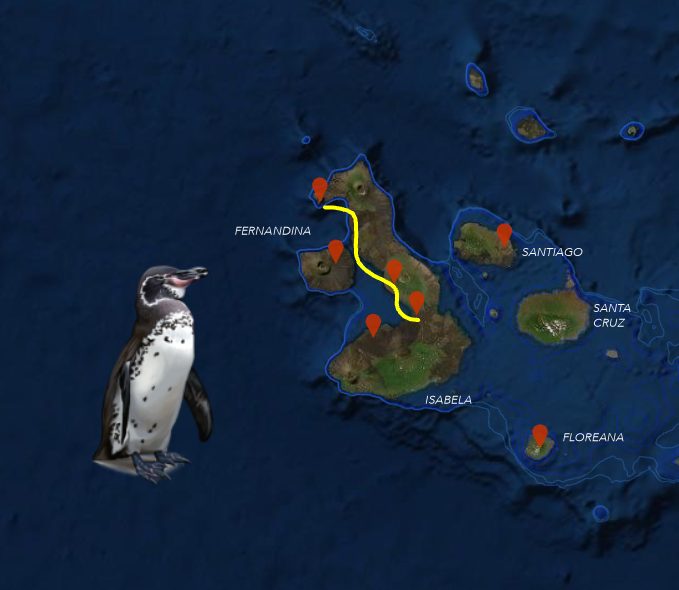ArcGIS Pro 2.6 が今月 9 月 10 日にリリースされ、新機能としてマップ グラフィックスが追加されました。本記事では、マッピング&ビジュアライゼーションの可能性を広げるマップ グラフィックスについて概要をご紹介します。
マップ グラフィックスとは
マップ グラフィックスとは、対話的にマップまたはレイアウト上で、ポイントやライン、テキスト、画像などの様々なグラフィックス要素を追加できる機能です。
マップ グラフィックスの操作方法
[マップ] タブの [レイヤー] グループから、[グラフィックス レイヤーの追加] をクリックし、マップにグラフィックス レイヤーを追加します。
[グラフィックス] タブで、追加したレイヤーをターゲット レイヤーに指定することで、様々なグラフィックス要素を作成することができます。
ここからは、グラフィックス レイヤー上に作成できるグラフィック要素と、その操作方法などをピックアップしてお伝えします!
画像
- [グラフィックス] タブの [挿入] グループから、画像
 を選択します。
を選択します。
2. [ピクチャの挿入] ダイアログが開くので、挿入したい画像を選択して開きます。
3. マウスカーソル ![]() が表示されている状態で、マップ上の画像を表示したい領域をドラッグ & ドロップで選択します (下左図)。選択した領域に、画像を挿入することができます (下右図)。
が表示されている状態で、マップ上の画像を表示したい領域をドラッグ & ドロップで選択します (下左図)。選択した領域に、画像を挿入することができます (下右図)。
ライン
マップ グラフィックスでは、直線やベジェ曲線、フリーハンドでラインを描画することができます。ここでは、フリーハンド ラインの作成方法をご紹介します。
- [グラフィックス] タブの [挿入] グループから、フリーハンド ライン を選択します。
- マウスカーソル
 が表示されている状態で、カーソルをドラッグして、フリーハンドでラインを作成します。
が表示されている状態で、カーソルをドラッグして、フリーハンドでラインを作成します。 - 作成したラインは、色や太さ、効果などを変更することができます。
テキスト
これまでの ArcGIS Pro でマップ上にテキストを表示するには、レイヤーのラベル表示や、アノテーション レイヤーを利用する必要がありました。2.6 新機能のマップ グラフィックスでは、グラフィック レイヤー上でテキストを対話的に作成し、自由に表示することができます。
テキストのグラフィック要素は下左図の 6 種類あります。直線状のテキストを用いると、最もシンプルにテキストを配置できます。四角形テキストやポリゴン・円・楕円テキストでは、複数行のテキストの表示やテキスト枠の表示、段落設定を行うことができます。また、曲線に沿ったテキストでは、川などの曲線に沿わせてテキストを表示できます。
テキストの要素を挿入し配置すると下右図のように表示されます。[テキスト シンボル] グループや、[エレメント] ウィンドウから、テキストの編集やシンボル・表示設定などを行うことが可能です。
今回ご紹介した要素以外でも、ポイントやポリゴンを、マップやレイヤー上に自在に配置することができます。地図表現の幅を広げるマップ グラフィックス、グラフィックス レイヤーの機能をぜひご利用ください!
次回の Pro 2.6 の新機能ブログでは、ローカル シーンで多次元データを 3D 表示することができる「ボクセル レイヤー」をご紹介します。
■関連リンク